知り合いが個人事務所を作るにあたりサポートしてくれと頼まれたので、その資料という名のスクショの羅列を記録として残しておきます。
ドメインを取る
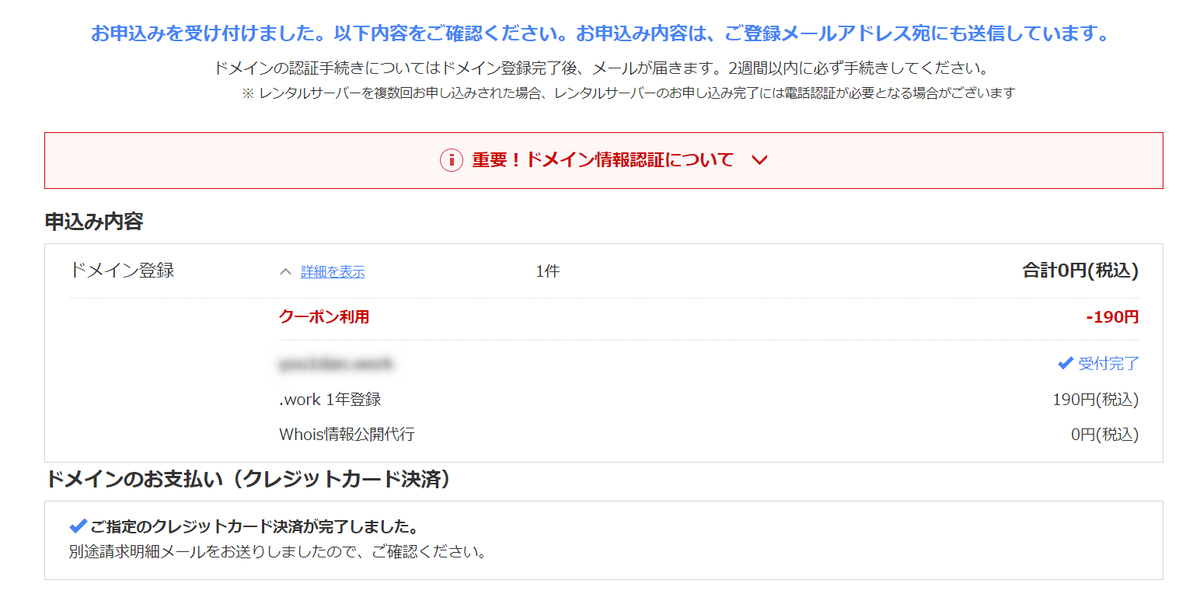
どこで取ってもいいです、いつもは Google Domains で取るのですが、IT 詳しく無い人だったのでお名前ドットコムにしておきました。
Microsoft 365 の契約
MS のリンクはすぐ変わるので貼る意味はあんまり無いかもしれないですが、、 Microsoft 365 のプランと価格 | 一般法人向け
一番左の Microsoft 365 Business Basic の 一ヶ月無料で試すを選択
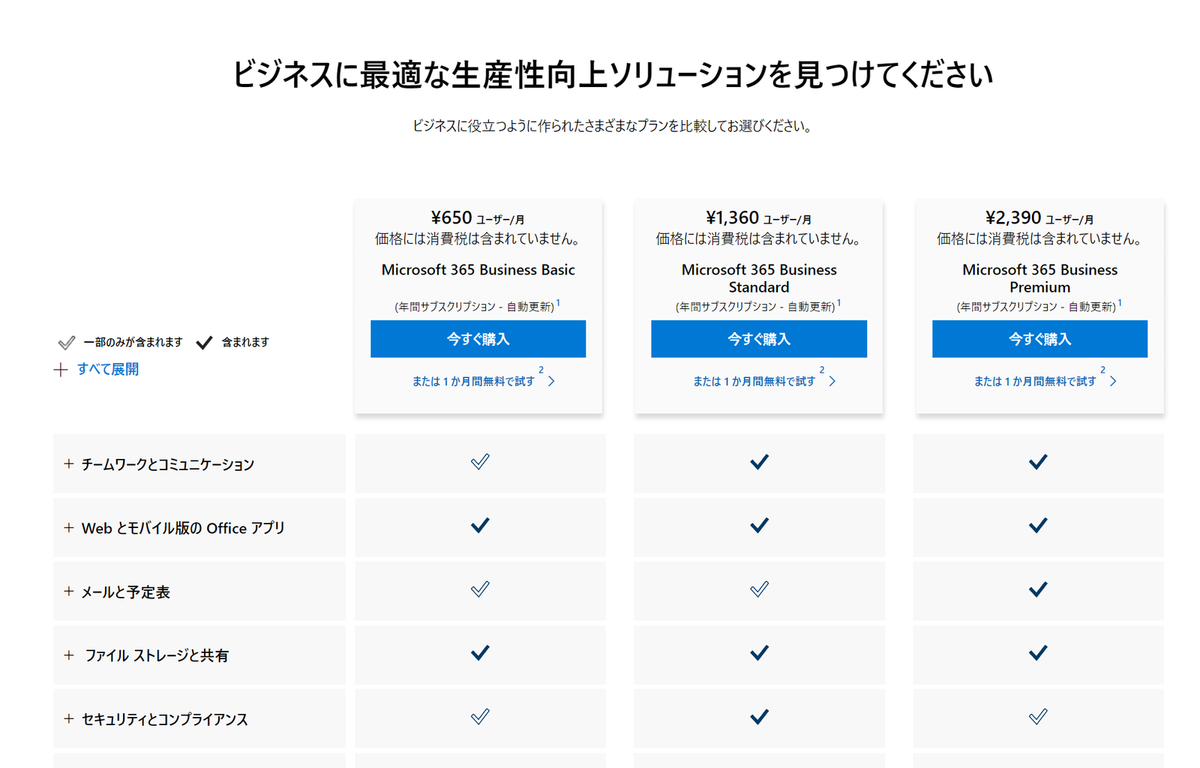
とりあえず日頃使っているメールアドレスを入れます。私は gmail を入れました。「次へ」の後は「アカウントのセットアップ」を続けてクリックします。
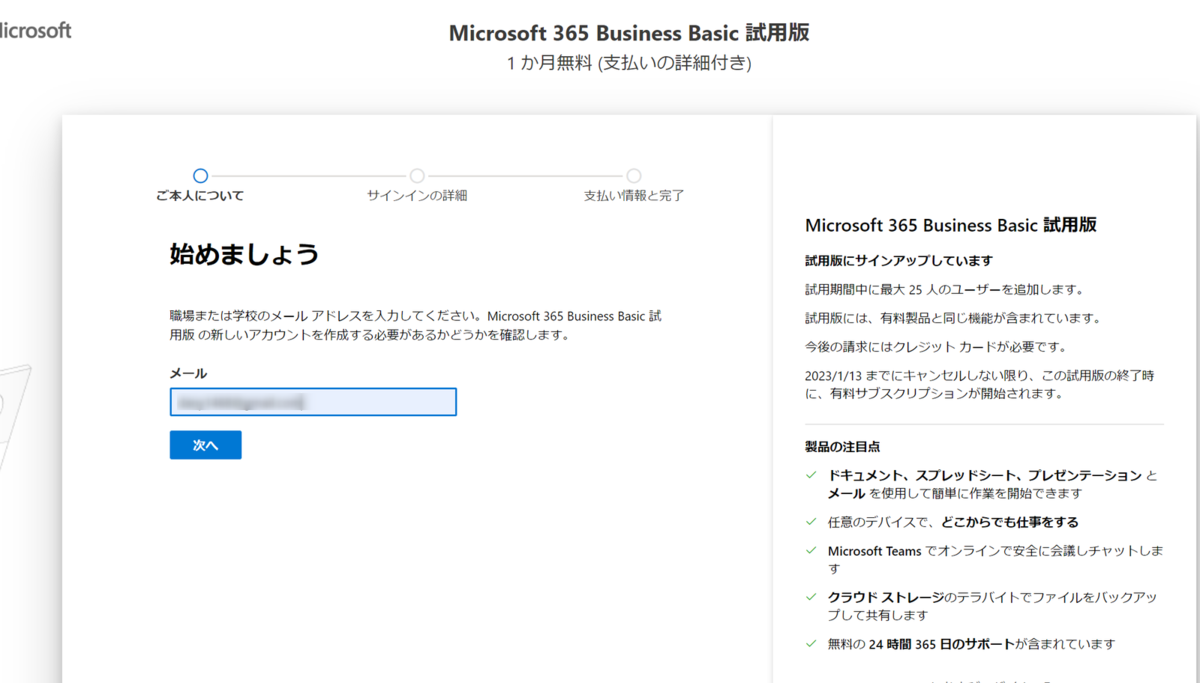
情報を埋めていきます。

続いて SMS での本人認証があるので携帯電話番号を入れます。すぐに番号が通知されるのでそれを入力します。

すぐに使わなくなりますが、onmicrosoft.com のメールアドレスを作成します。
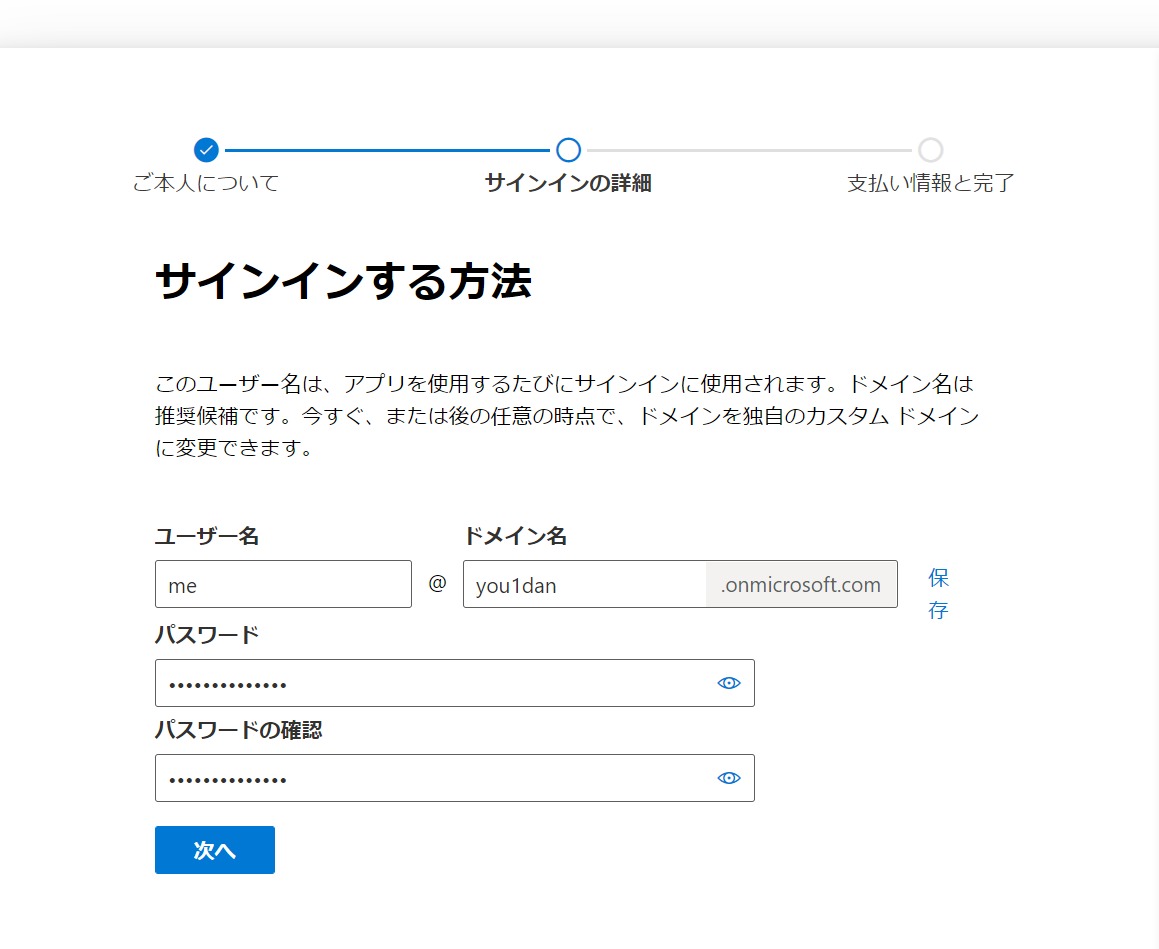
支払い方法です。この後クレジットカード情報の追加と、最終確認があります。

もろもろが終わると利用開始できる状態になります。
Microsoft 365 でのカスタムドメインメールアドレスの設定
カスタムドメインでのメールアドレスの設定がどこかにあるので探してクリックします。
以下の設定画面にたどり着ければ、そのまま「続ける」をクリックします。
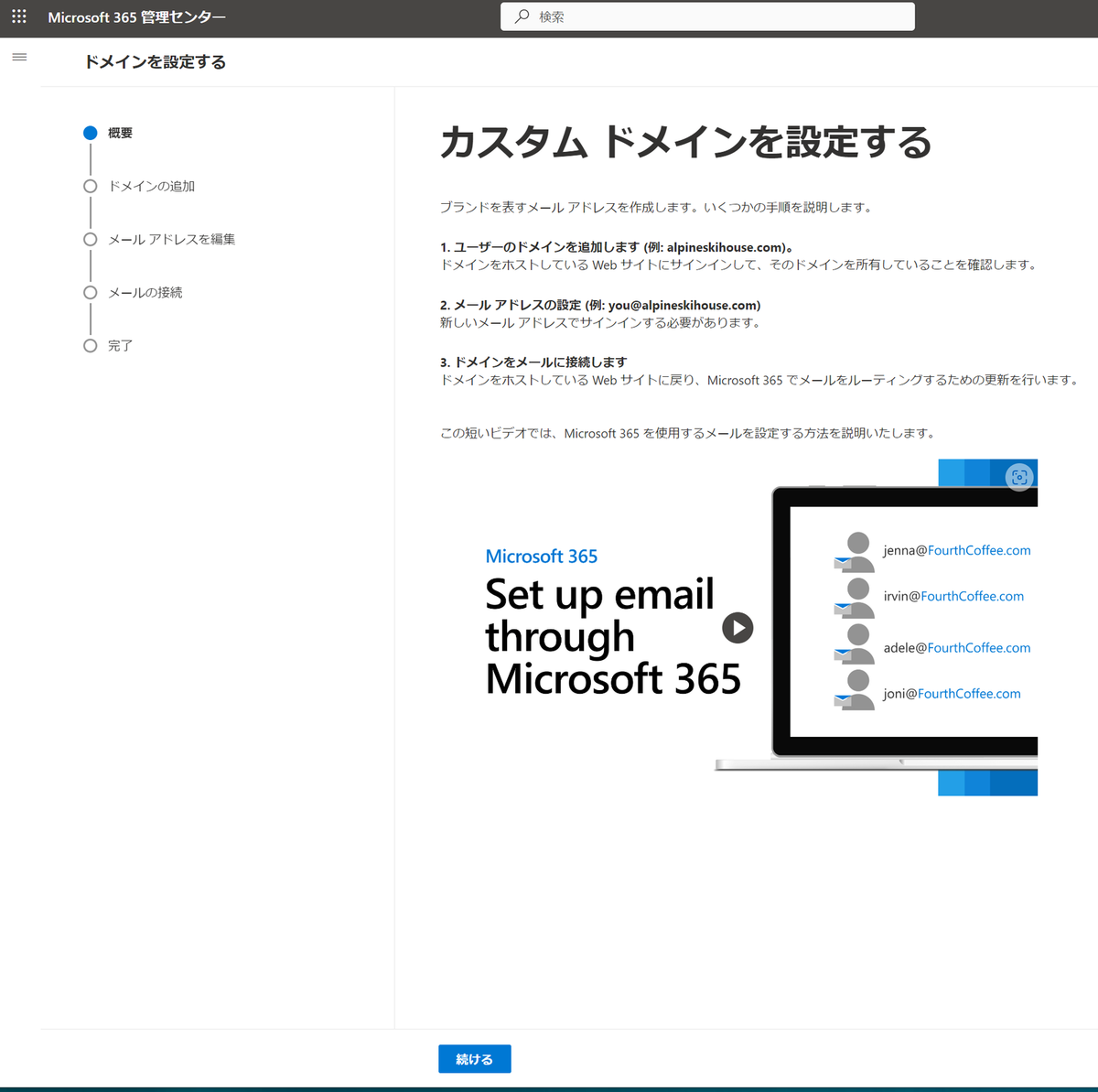
取得したドメイン名を入力します。

ここで DNS の設定情報が出てきます。
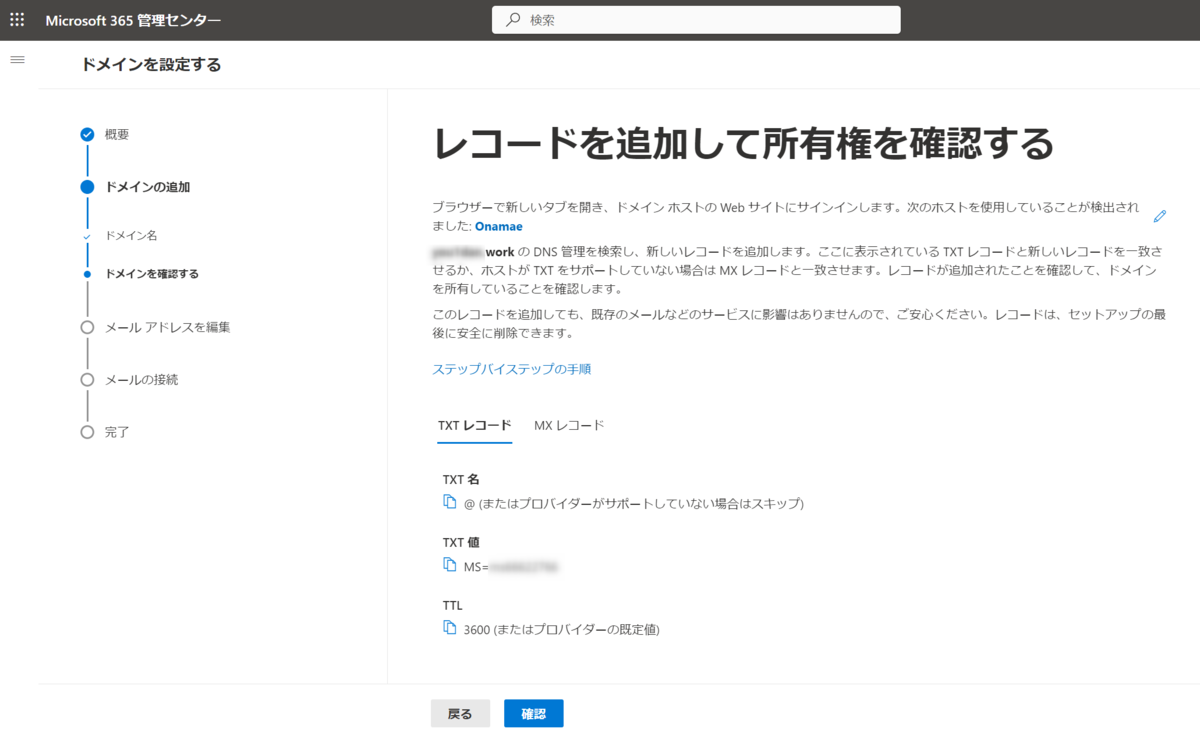
お名前.com の管理画面に移動し、ドメイン一覧から今回利用するドメインの詳細に移動します。

続いて「ネームサーバーの設定」に移動します。
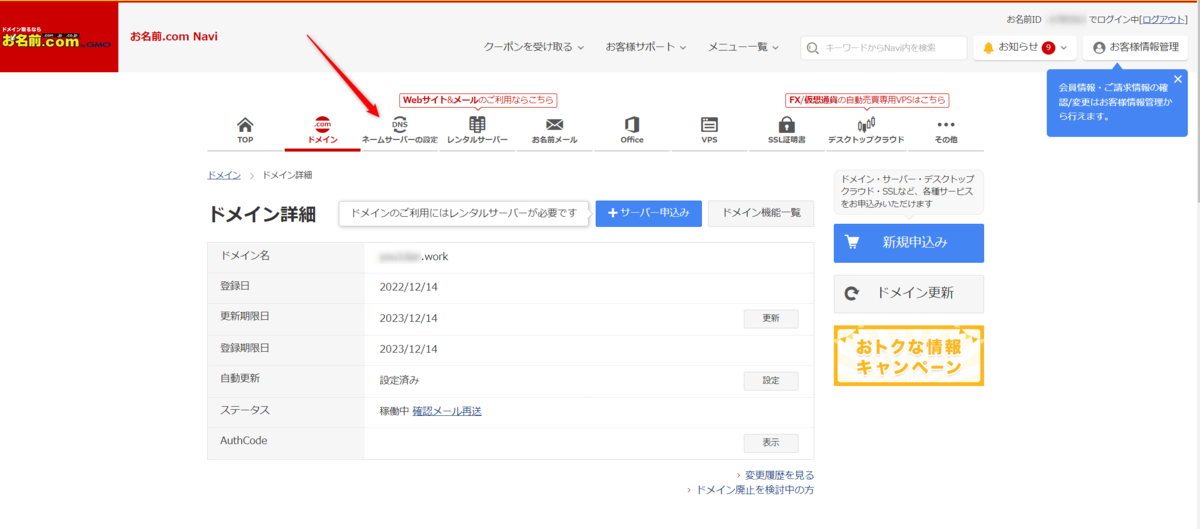
今回使うドメインにチェックを入れて「次へ」をクリック
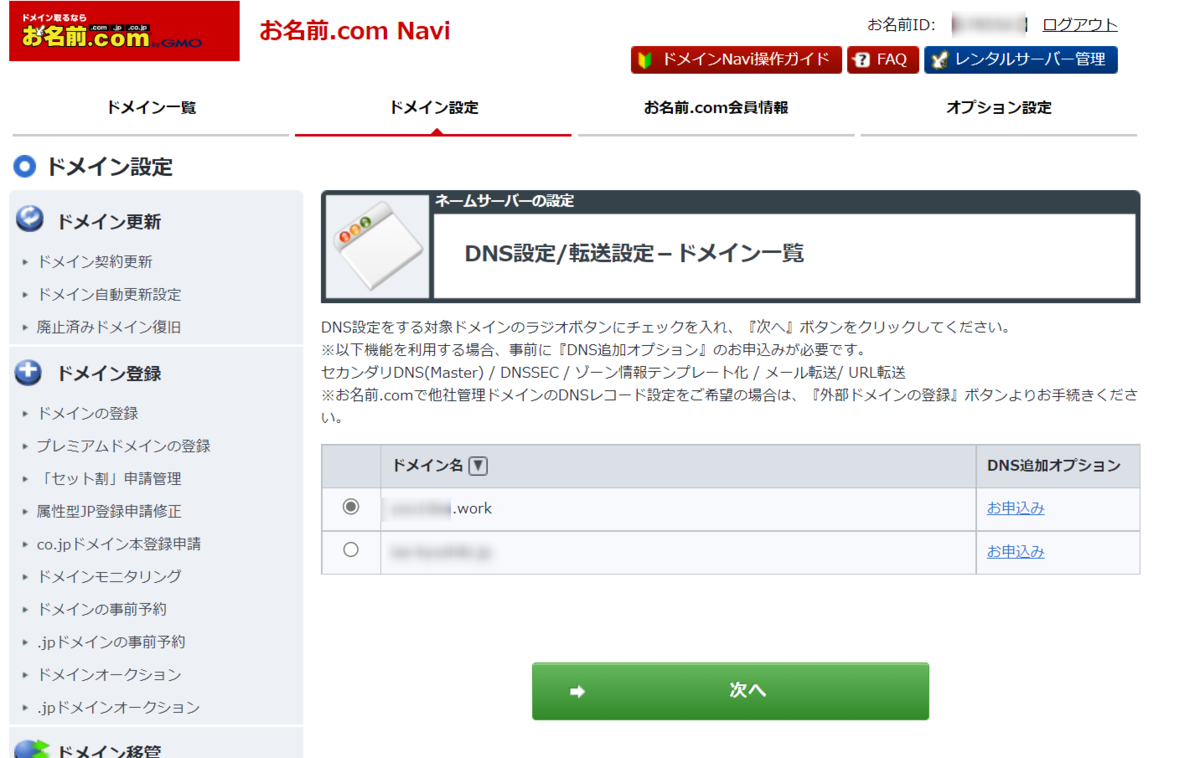
「DNSレコード設定を利用する」を見つけて「設定する」をクリック
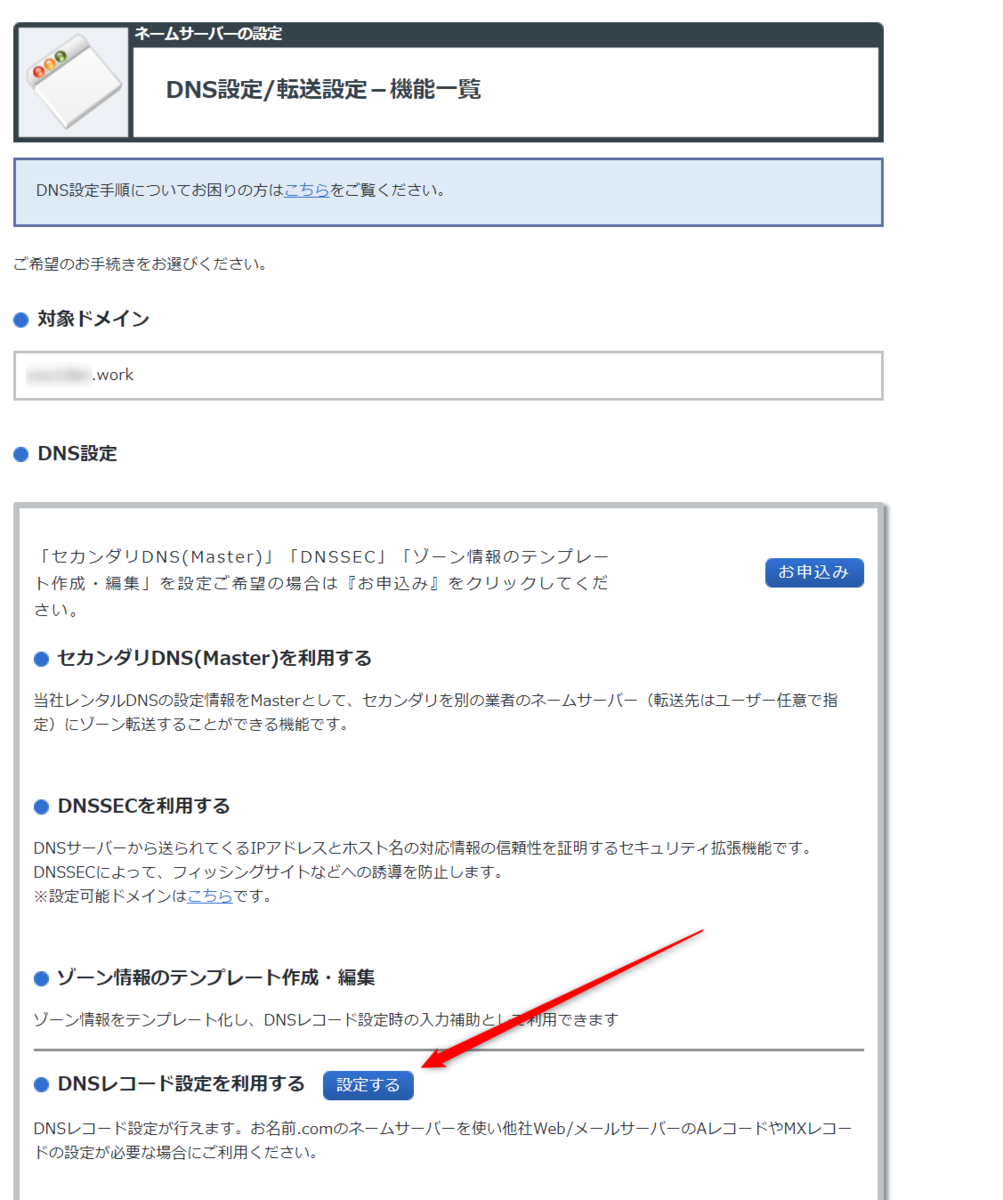
以下の情報が追加されるようにフォームに入力し「追加」をクリック。続いて画面下部の「確認画面へ進む」をクリック。
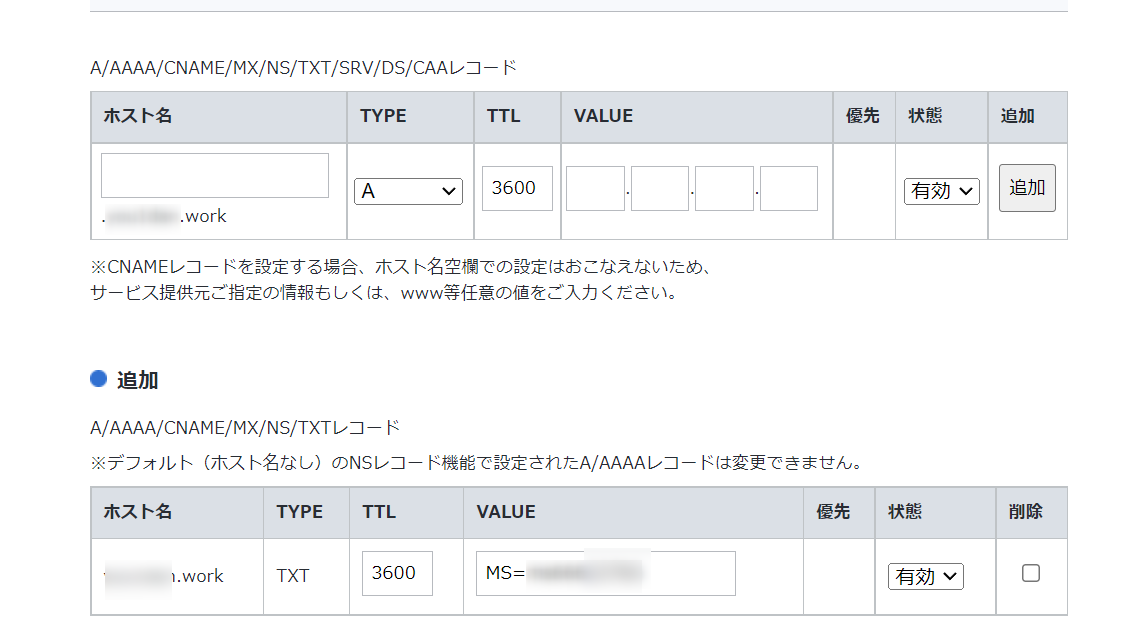
問題なければ「設定する」をクリック。しばらく待てば完了画面に遷移します。
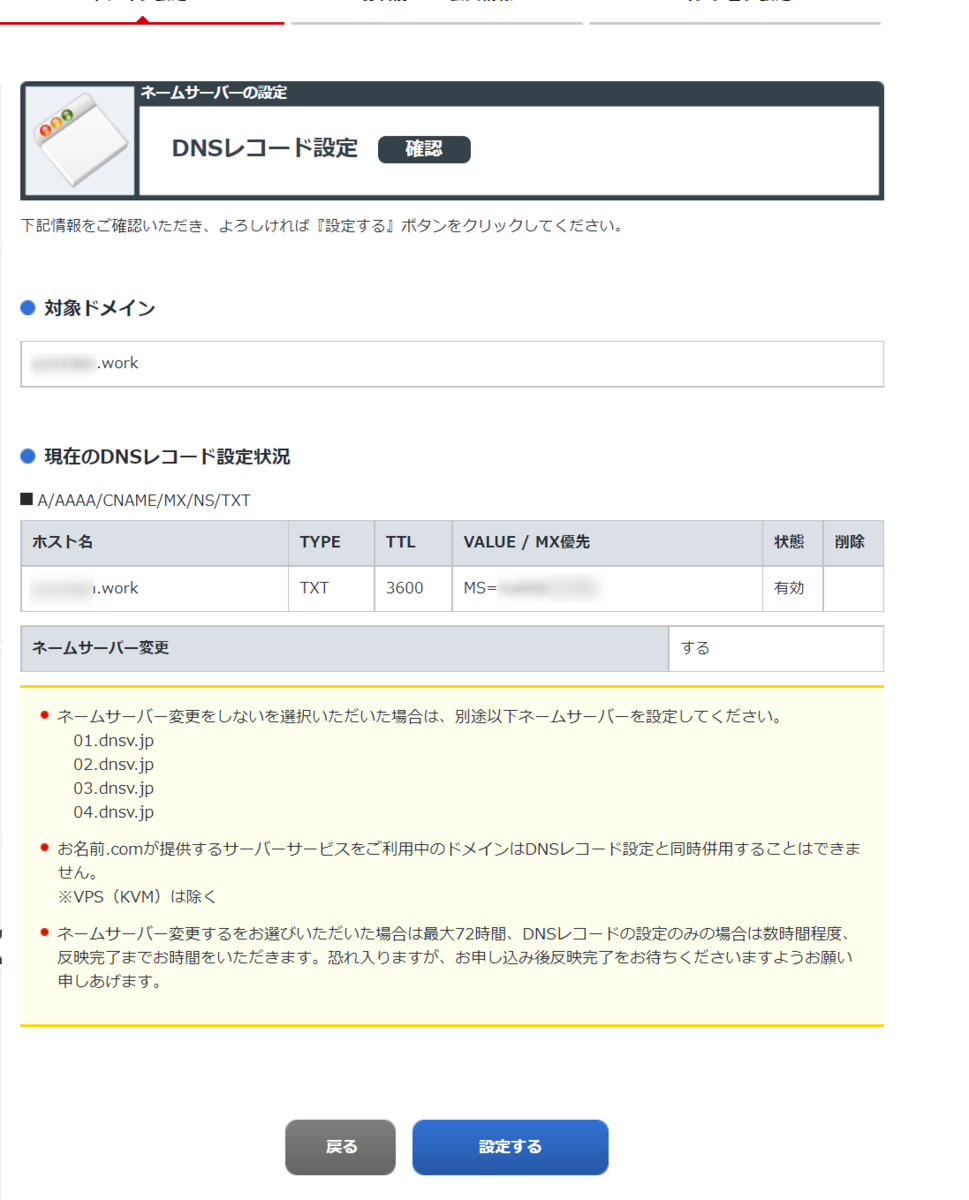
再び Microsoft 365 の画面に戻り、「確認」をクリックします。
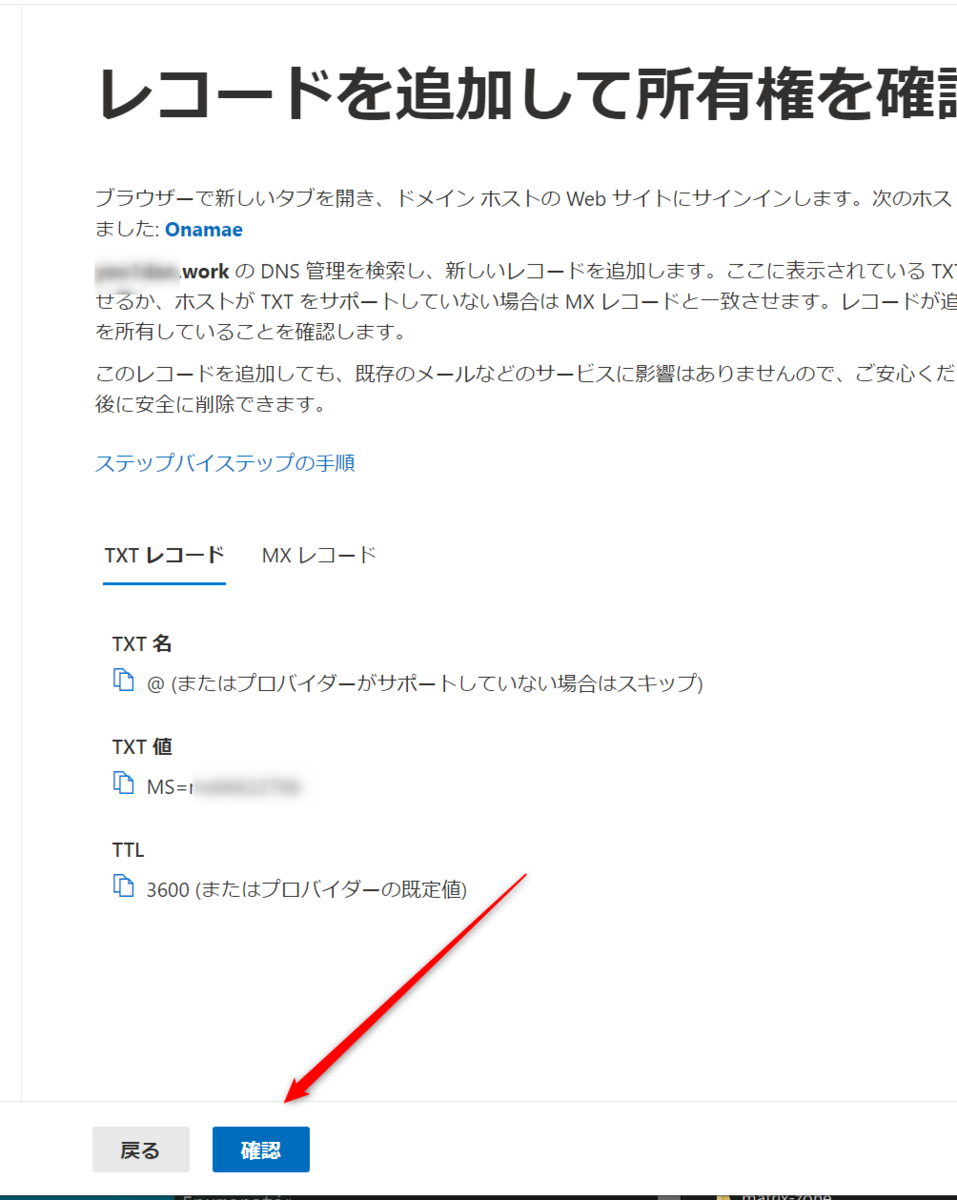
すぐには DNS の設定が反映されないかもしれないので、失敗した場合は時間をあけて再試行します。
設定が反映されれば以下で新しいメールアドレスを指定できます。
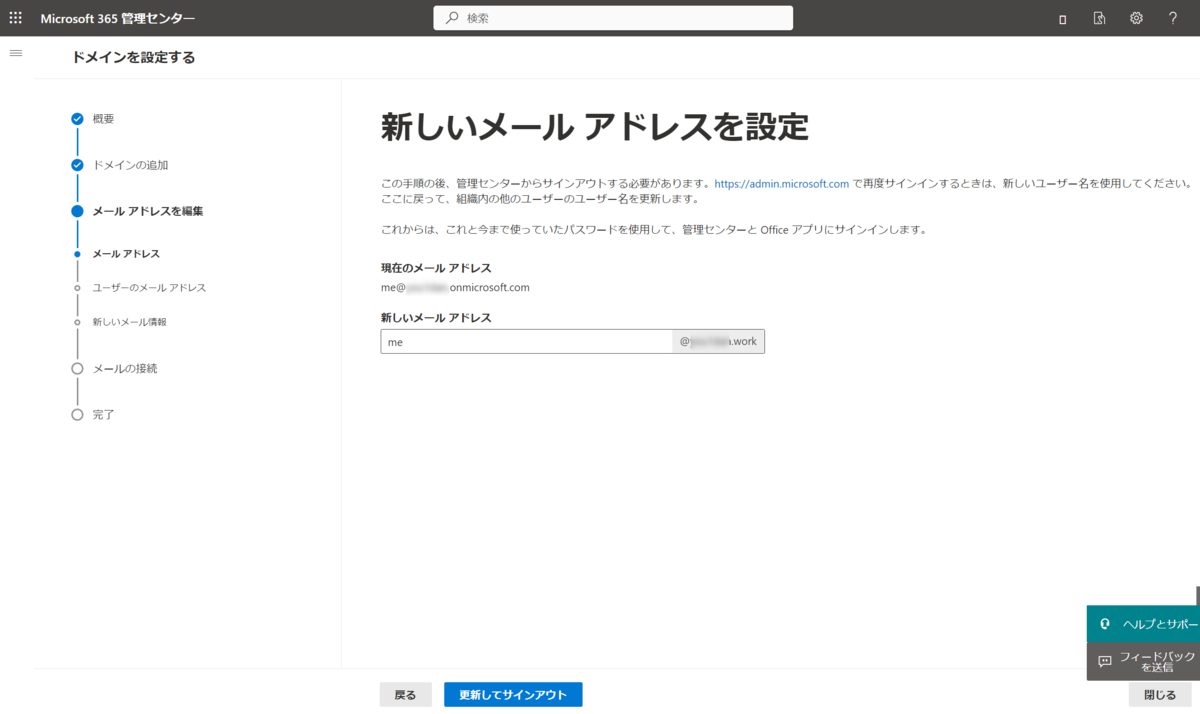
サインアウトされるので、再び Microsoft 365 にサインインしてください。
すると以下の画面に入れますので、サイドバーから Outlook を開きます。
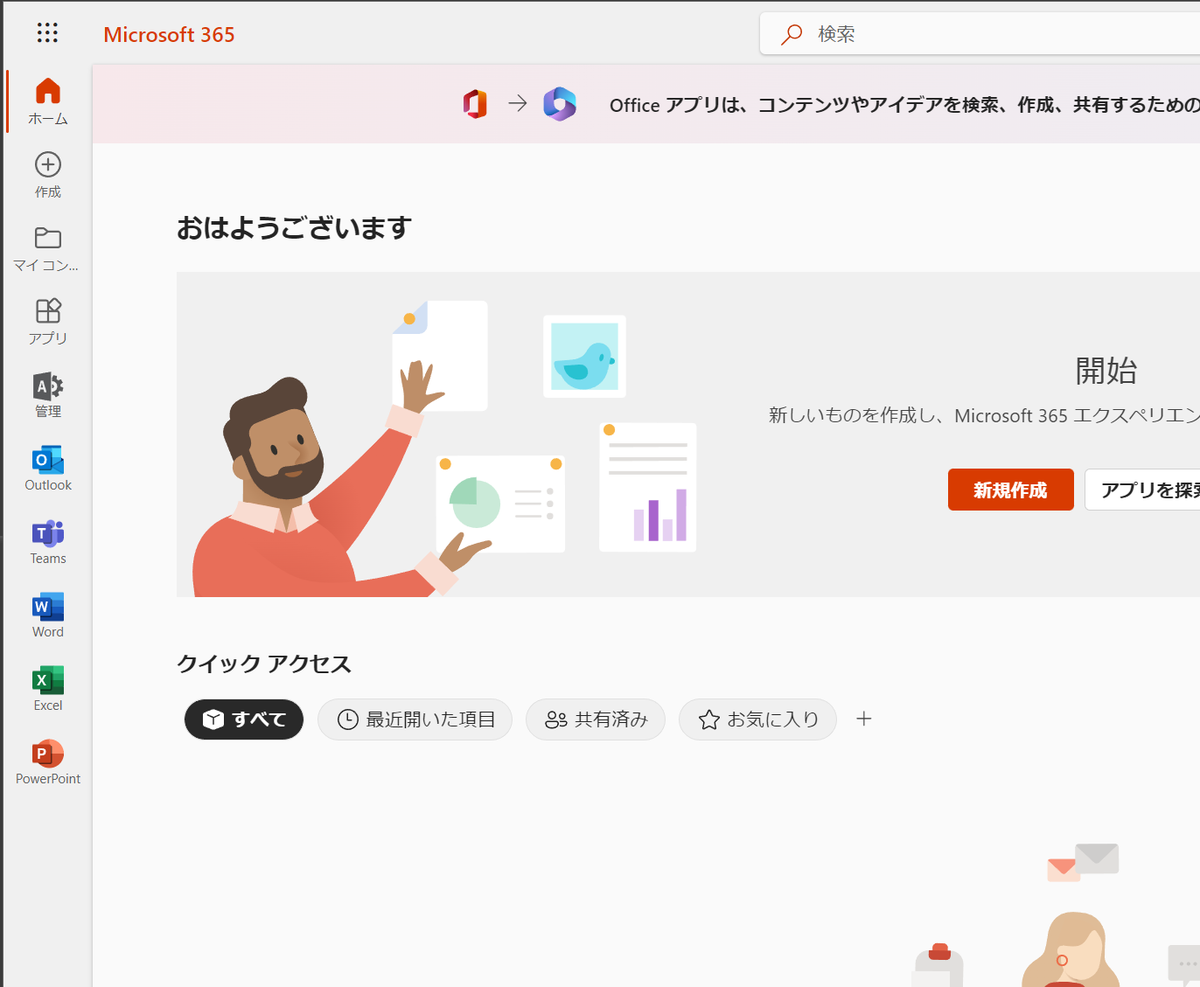
この時、サインインのループに陥るかもしれません。私の場合は他のアプリに一度移動し、そこから Outlook に移動するとうまくいきました。(Edge を使っていたのになぁ。。)
新しいメールアドレスでメールの送信が確認できれば送信の設定は完了です。
続いて受信設定です。
サイドメニューに「管理」があるのでそれを開きます。
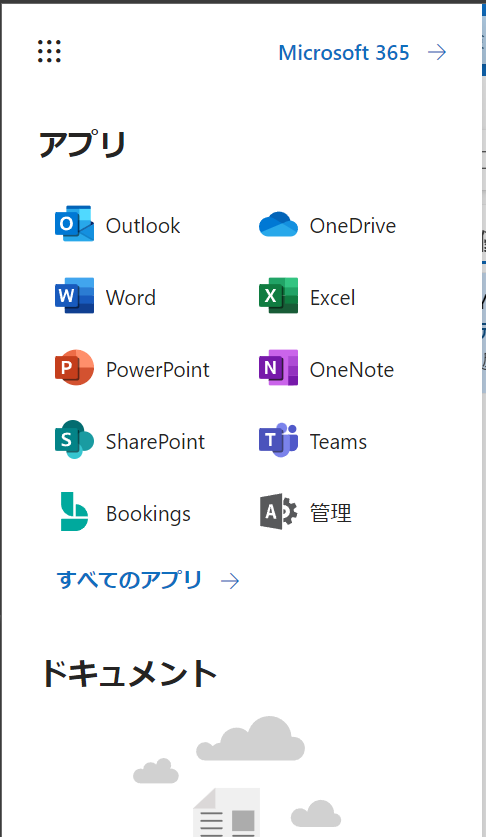
すると管理センターで残りのタスクが表示されます。

お名前.com の DNS 設定を再び開き以下の設定を追加します。
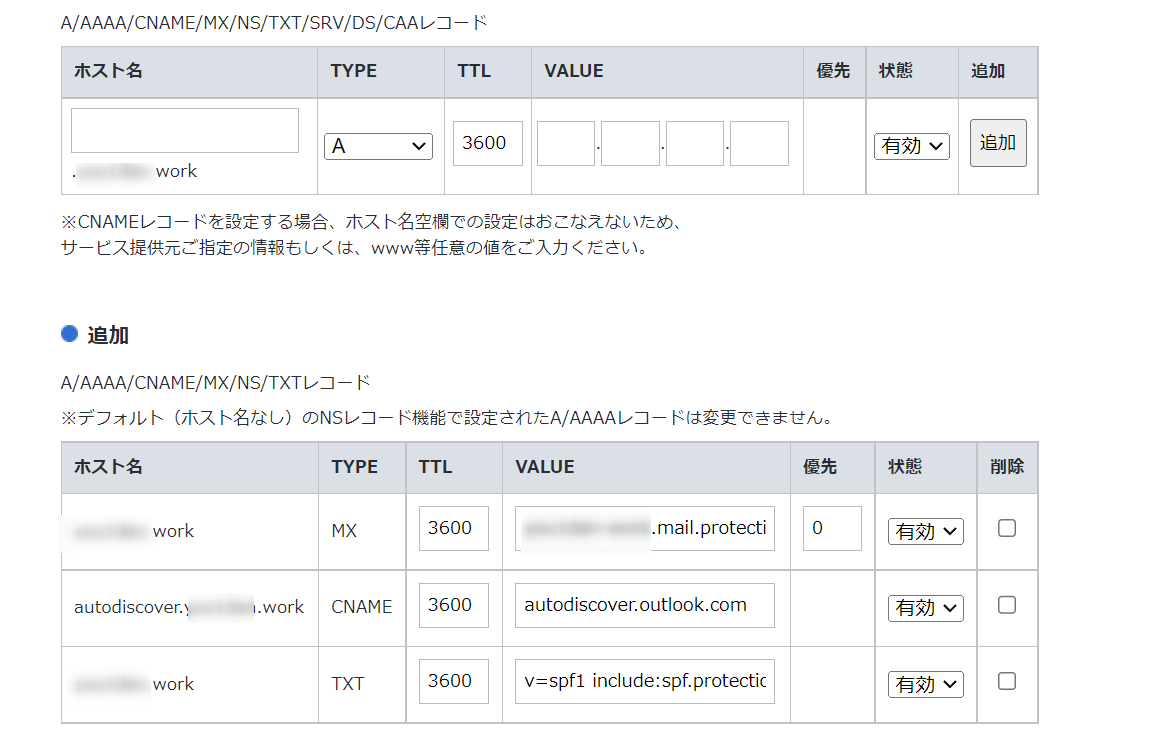
設定ができれば、再び Microsoft 365 の画面に戻り「メールの接続」をクリックします。例によってすぐに反映されない場合があるので何度か試しましょう。

これで受信の確認ができればメールの設定は完了です。
送信者名を変更する
Outlook の Web メーラーから送信すると、プロファイル名が自動で送信者名に設定されます。
変更したい場合は管理画面の各ユーザーの連絡先情報の管理を開き名前を変更します。
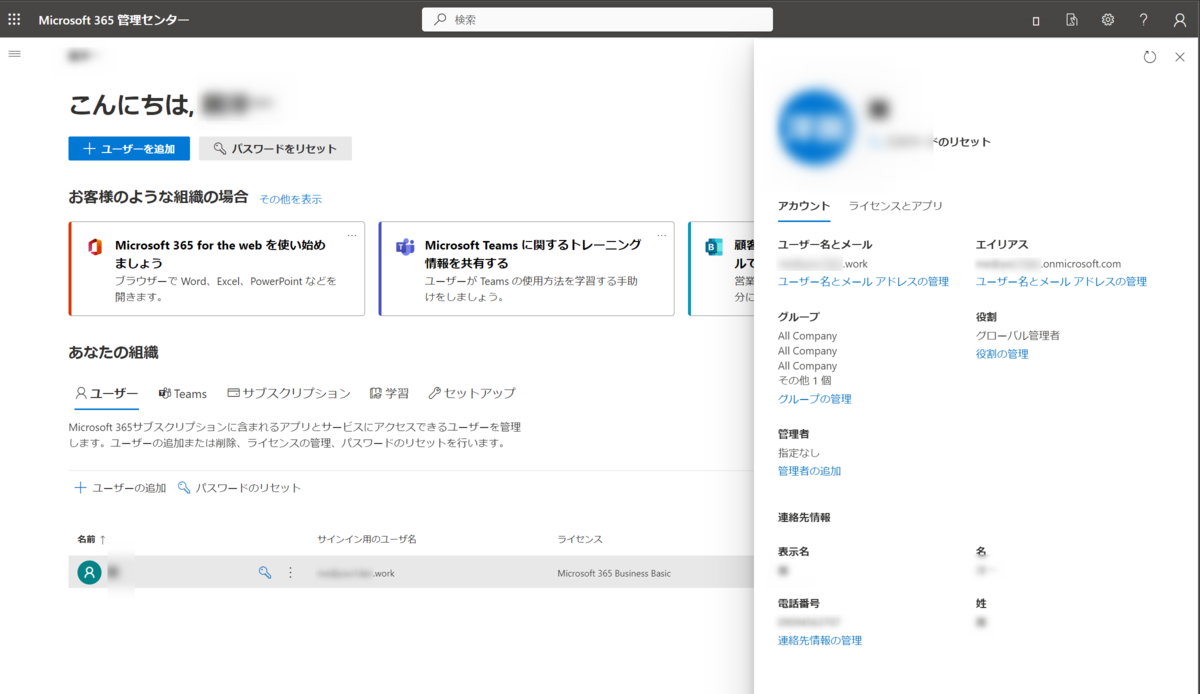
一度サインアウトしないと変更されない感じなのでサインアウトして、再び Outlook の Web メーラーから送信し、送信者名が変わっていれば成功です。