こういうのをモデリングというのかすら分からないんですが、とりあえず簡単そうなものからやってみました。
Maya Tutorial: Model a Coffee Cup - YouTube
今回は MAYA のチュートリアルを使います。
Blender の環境は Maya Config Addon for Blender を適用しています。
環境
- MAYA 2023.2
- Blender 3.3.1
MAYA
やったこと

わかったこと
グリッドの設定
10cm の高さなのでグリッドは以下のように設定しました。
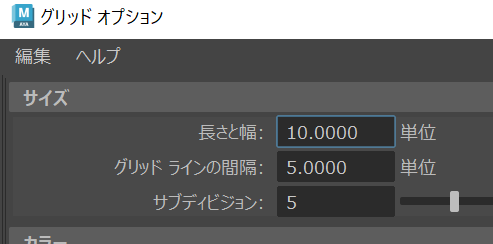
インターフェースからではよく分からなかったので以下の記事を参考にさせてもらいました。 CG自習部屋 Mayaの時間 【Mayaあるある】グリッドの設定がよくわからない
マルチカットツールとループカット
Ctrl だけでさくっとループカットにできた、Ctrl + Shift で 10%, 20% のように割合で選択、Ctrl + 中マウス で 50% の位置といろいろできる。
エッジ ループを挿入する | Maya 2018 | Autodesk Knowledge Network
スムーズ
よくわからないが、うまく割を増やしてくれる。
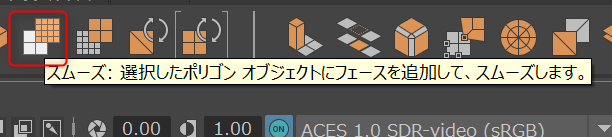
ブリッジ
接続してくれて、かつ今回はカーブも作成する形になった。エッジの数が合っているとか事前条件はいろいろあるらしい。
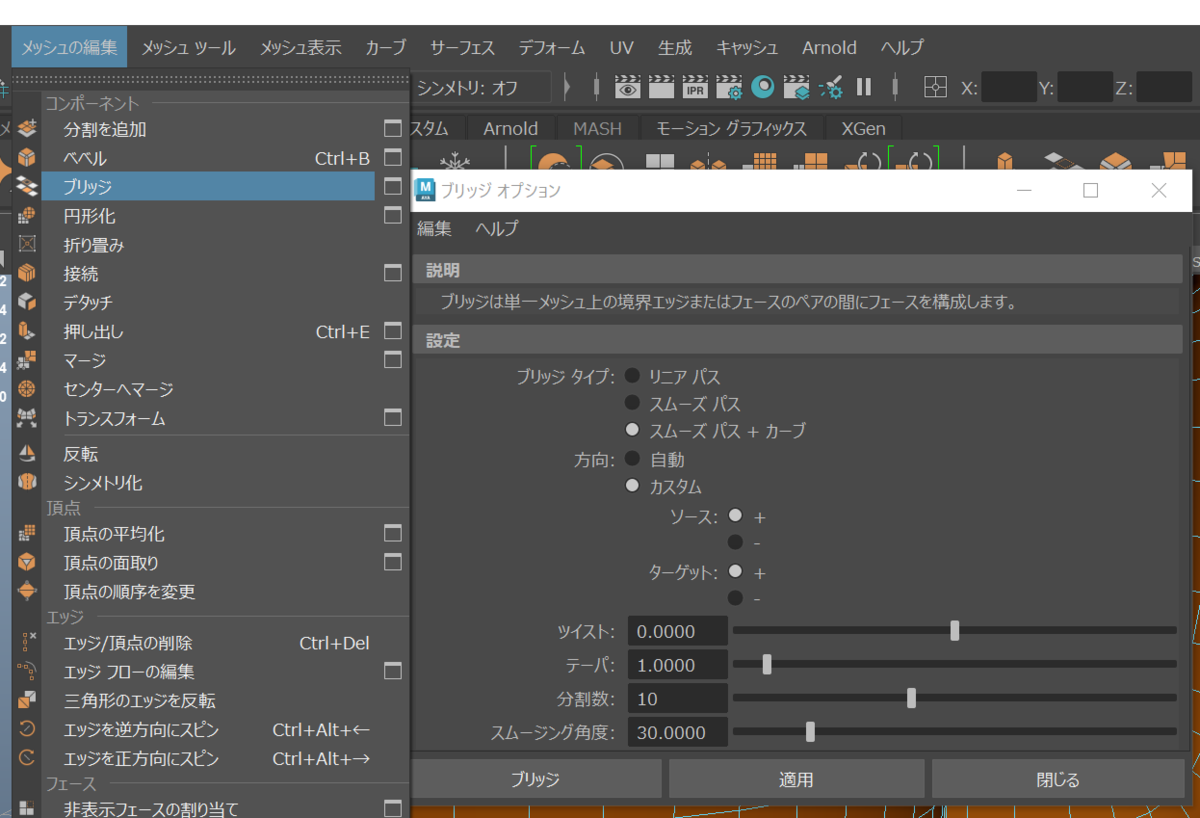
押出
Ctrl + E で押し出し。今回は面に対してスケールを使って押出。こんな使い方ができるんだなぁと。
押し出しコマンド | Maya 2022 | Autodesk Knowledge Network
スムーズメッシュプレビュー
頻繁に 1, 3 を切り替えてプレビューをしていた。最終的にスムーズをかけるに際してどうなるかを確認していたということか。
スムーズ メッシュ プレビューの概要 | Maya 2020 | Autodesk Knowledge Network
わからなかったこと
ブリッジのヒストリが残った状態で移動させると捻れる
というかブリッジの部分がぐちゃぐちゃになってしまう。。カーブがそのままになっているのでその影響なんでしょうか。
動画だと、ヒストリは最後に消しているので何か方法がありそうなんですが、今回は先にヒストリを消してから原点に移動させるという方法を取って回避しました。
Blender
やったこと
グリッドの設定
Scene の設定でグリッドの基本的な設定を確認。単位に関しては MAYA のように cm は選べないため m にする。

cm でグリッドを構成するために、Scale を 0.01 する。
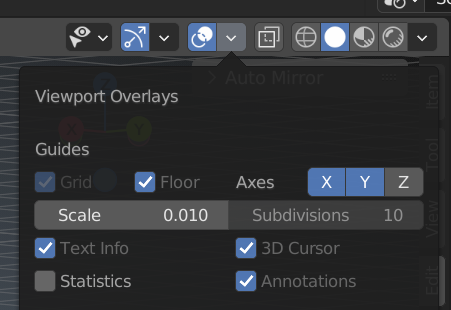
円柱の作成
| Blender | MAYA |
|---|---|
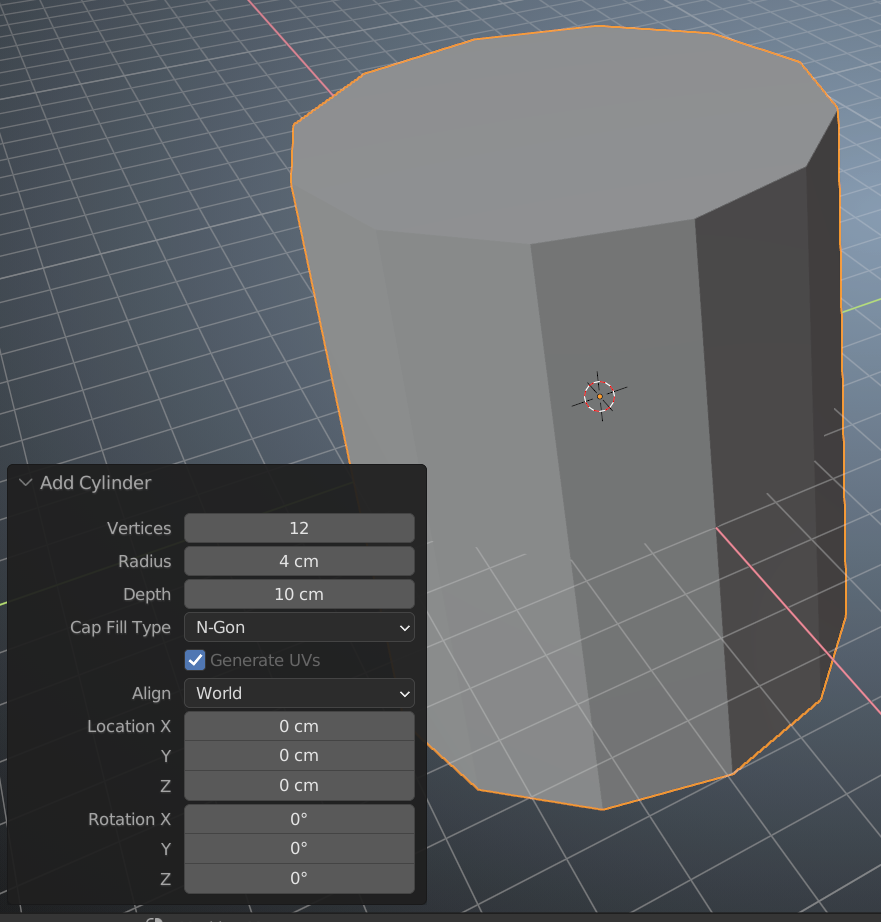 |
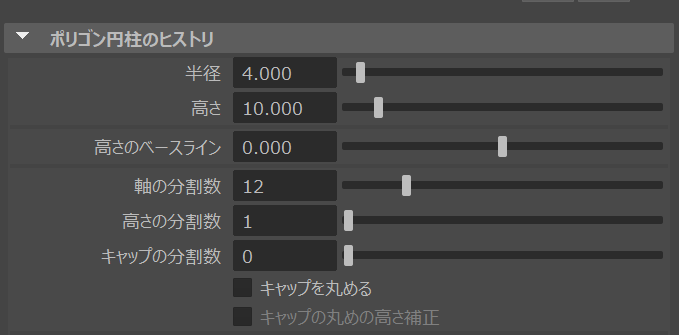 |
キャップの分割数に関しては、Cap Fill Type を Triangle Fan に変えると分割ありにできます。今回は分割無しなので N-Gon のままで。
裏面の割を追加
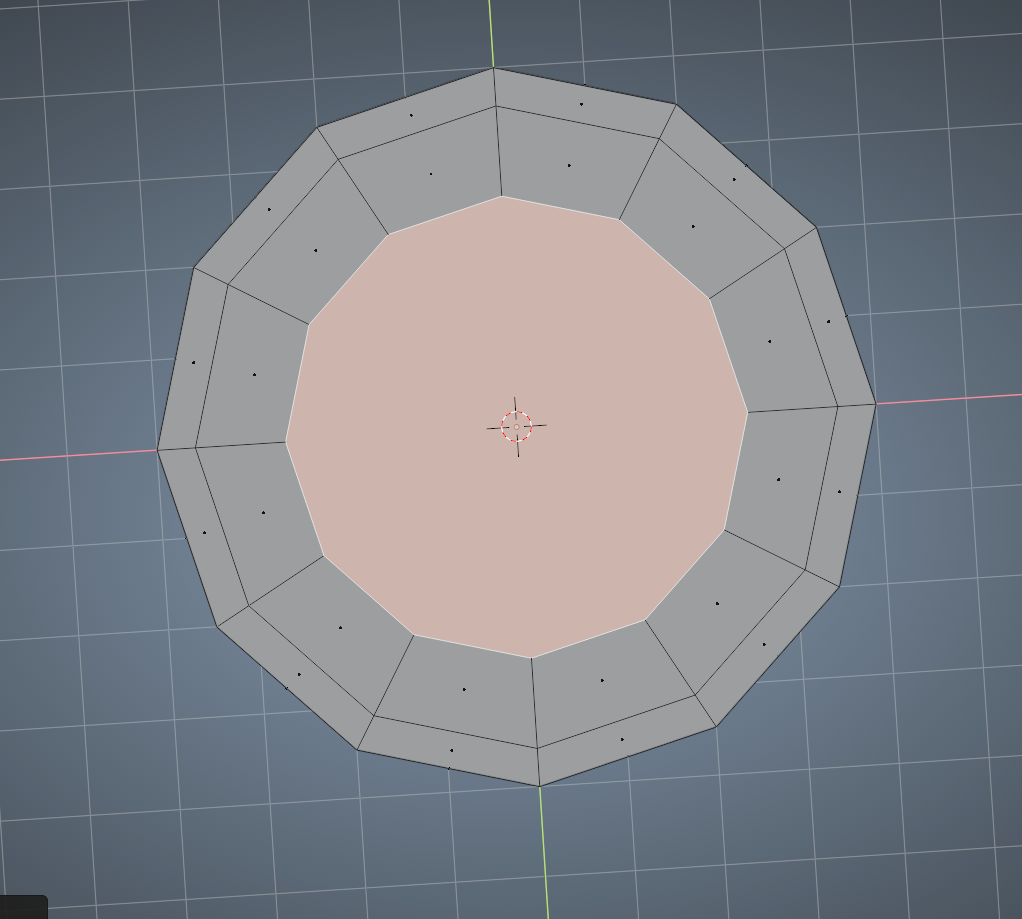
Ctrl + E のショートカットは同じで、S で Scale 状態になりました。
Maya Config の場合だと、R が Scale ツールのショートカットになっているはずなので、ここが通常の Blender の Scale のショートカットと同じになってるのはちょっと微妙。
続いてナイフツール (K) で底を四角形にわけていきます。MAYA のマルチカットツールとほぼ同じような感覚で切れました。
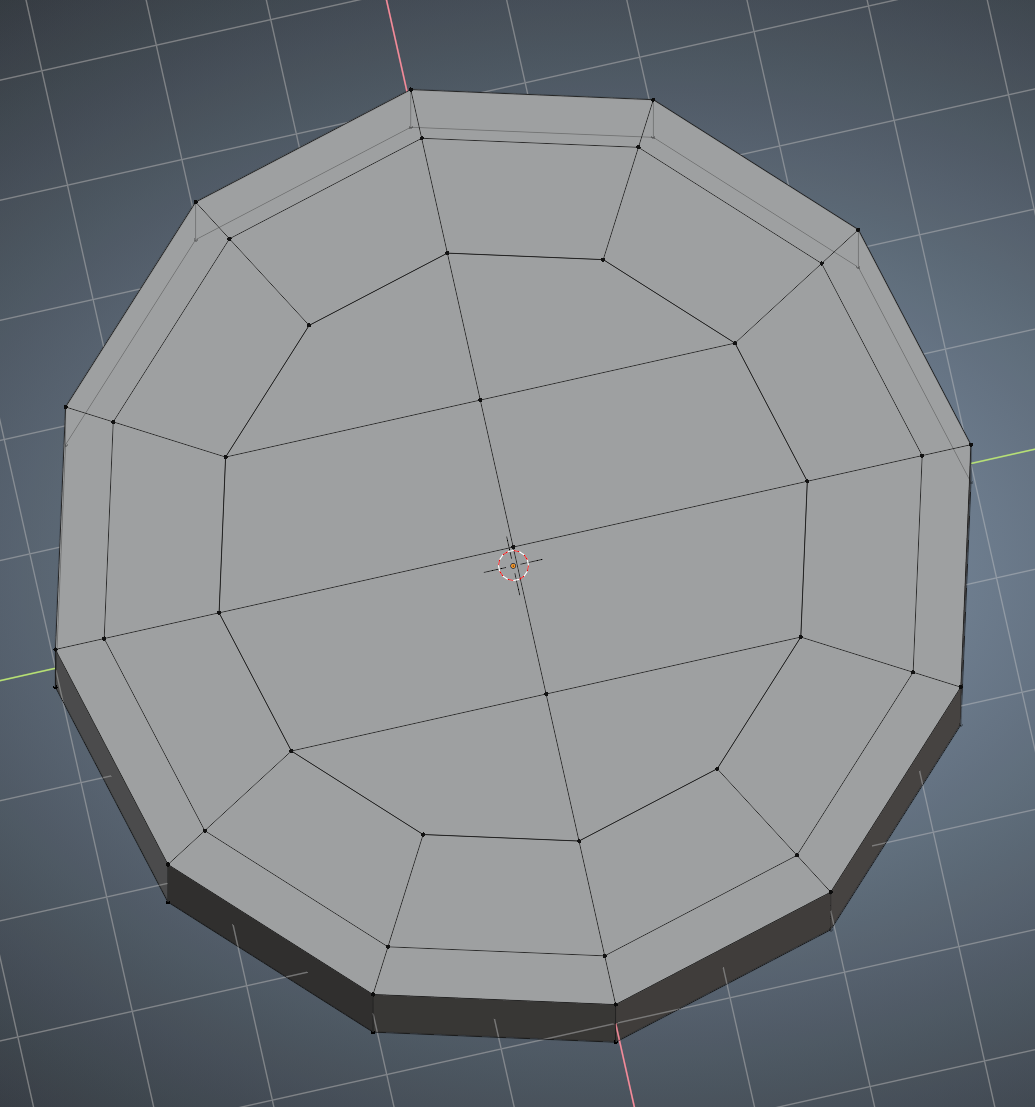
厚みをつける
Modifier に厚みを付けるというのがあるので適用してみる。このあたりから調べながらになる。
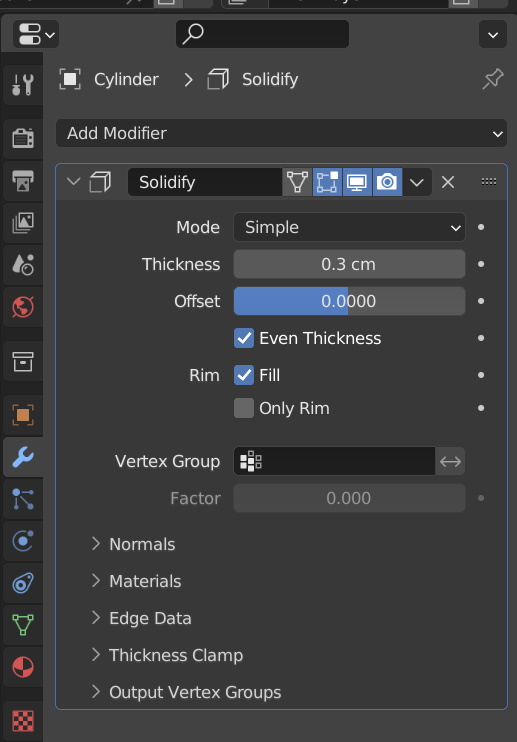
底面の凹みを付けて割を増やす
| Extrude を Z 軸にだけ適用 | 縁周辺にループカットを追加 |
|---|---|
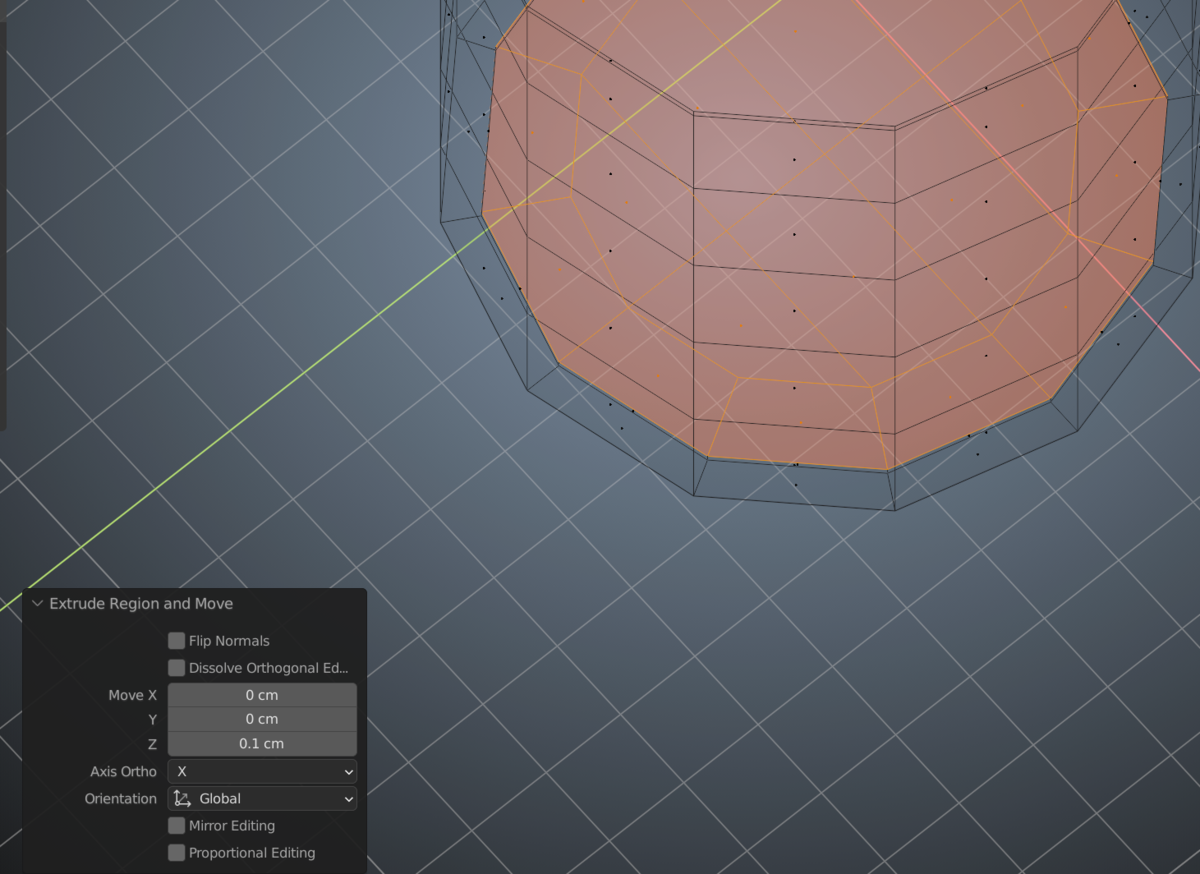 |
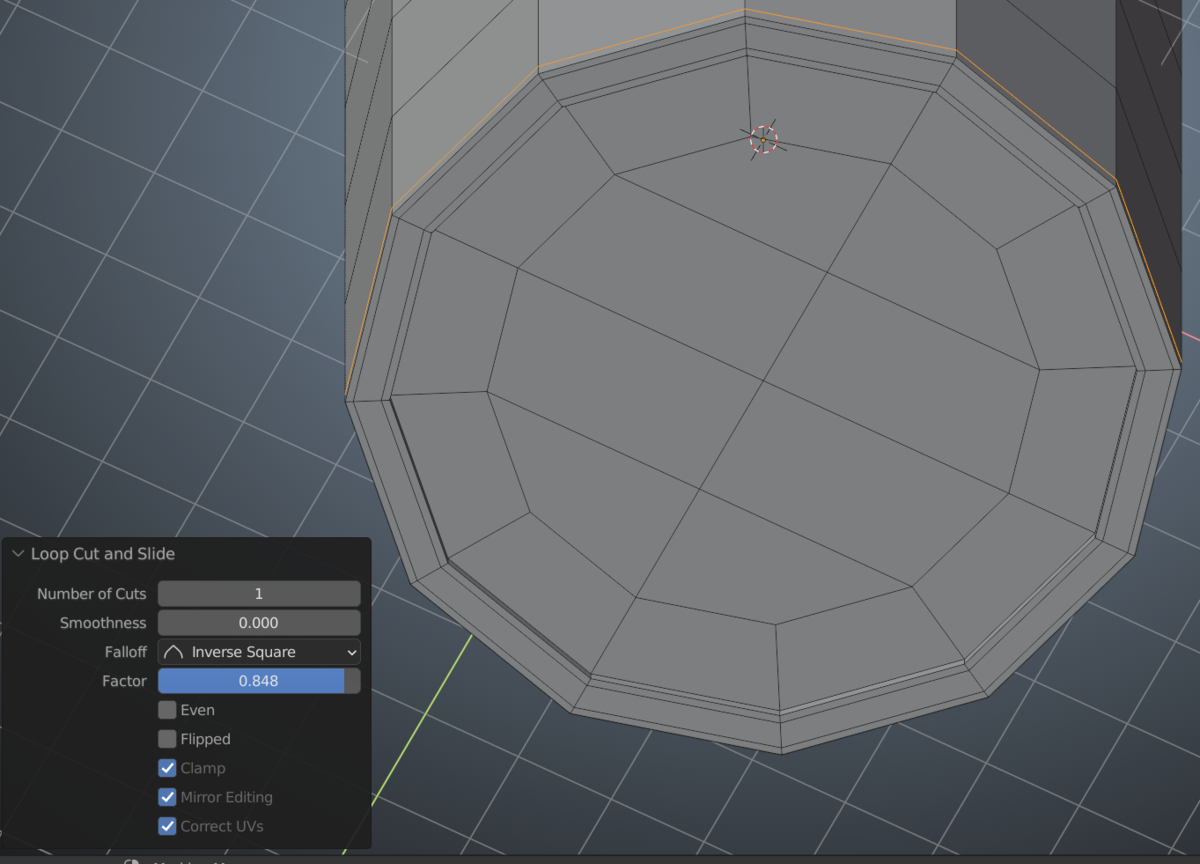 |
Smooth で表示、悪くないですね。

取ってをつける
MAYA と異なり割を全体的に増やしてはいないので、とりあえずループカットで適当に取っ手付近の割を増やす。
Sphere 化するという変形ツールを見つける。
 To Sphere(球状に変形) — Blender Manual
To Sphere(球状に変形) — Blender Manual
上記で、穴に対して円形への変形を試みる。少し膨らんでしまったがなんとなく意図した感じにはなった。
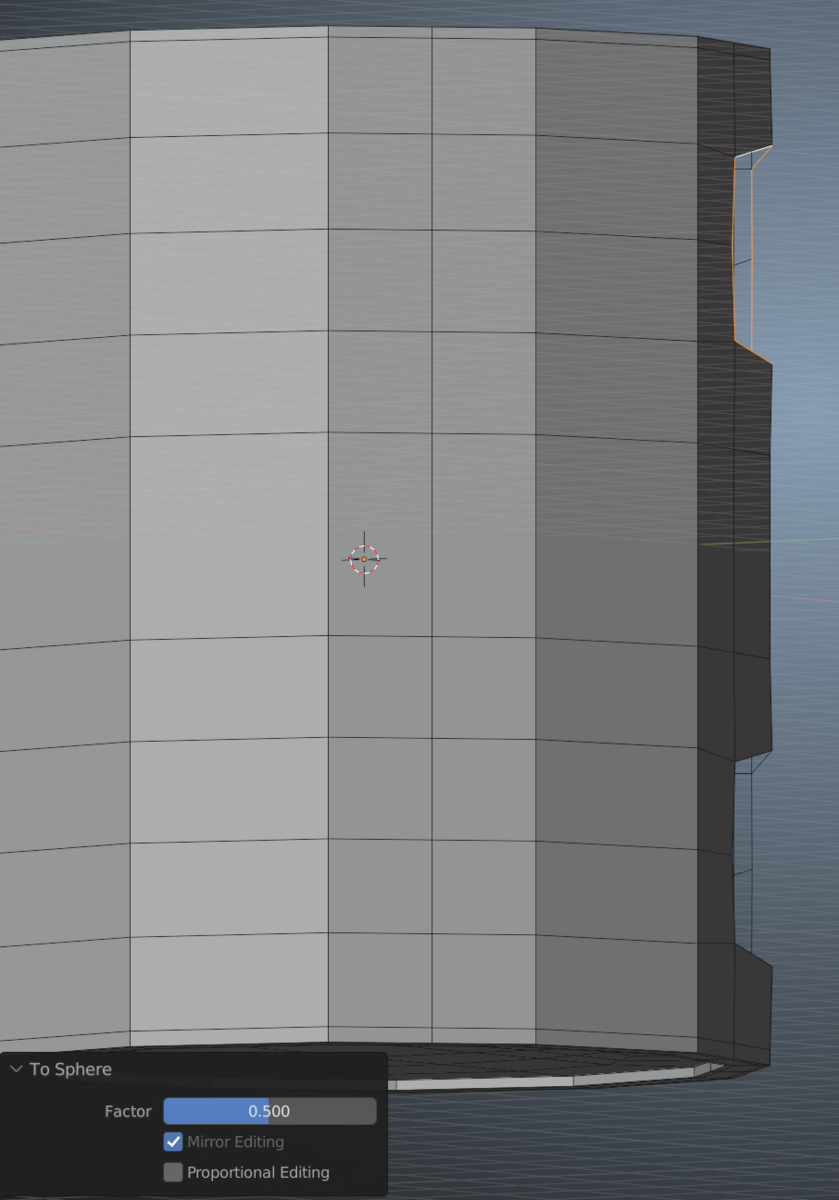
辺ループのブリッジが存在したため試してみる。
 Bridge Edge Loops(辺ループのブリッジ) — Blender Manual
Bridge Edge Loops(辺ループのブリッジ) — Blender Manual
比較的意図通り動いた。
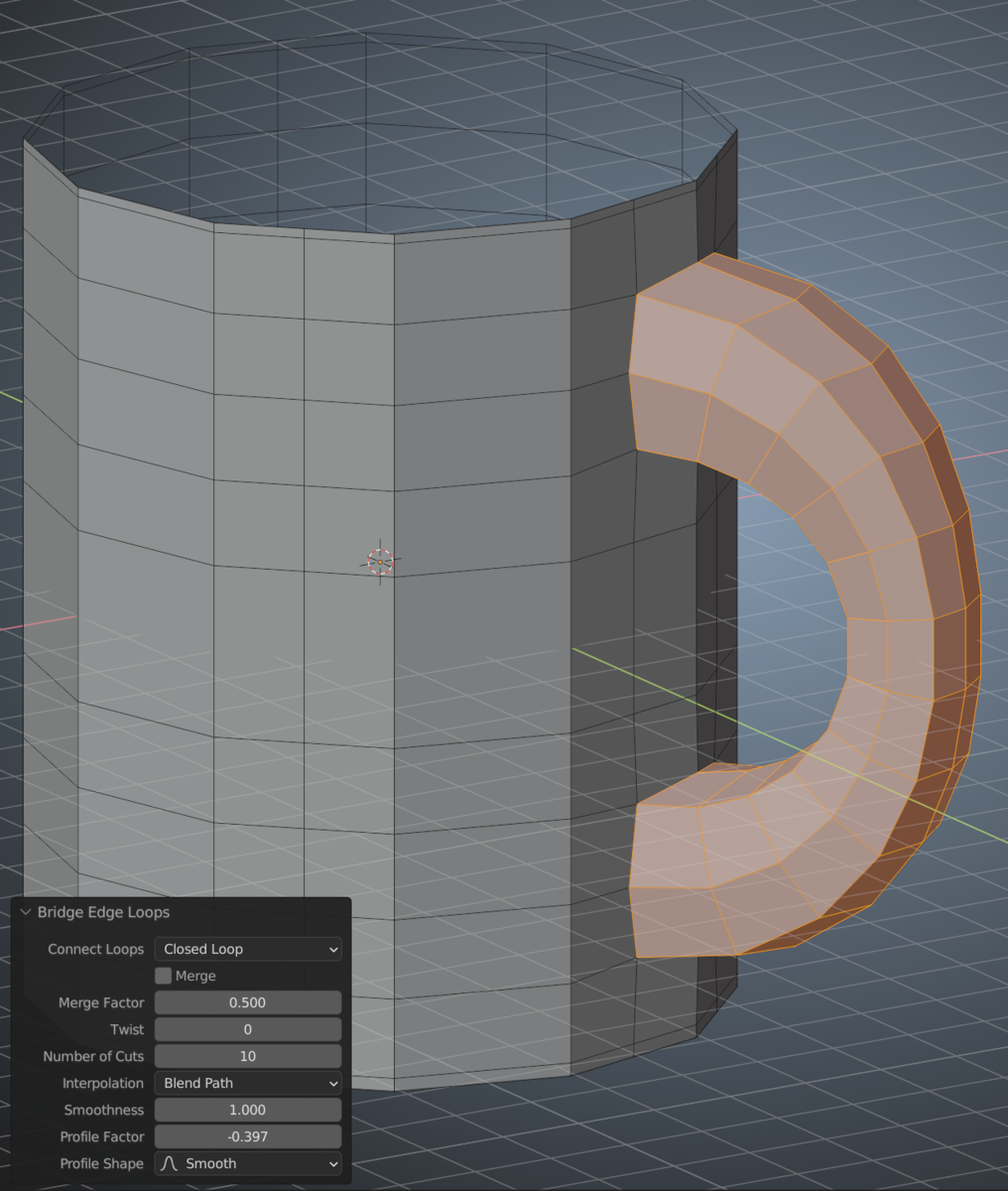
が、穴が開いてしまっている。。そうか、MAYA でやったときと違って一枚に対して厚みをつけたから。。

Solidify を Apply して進める
Solidify の Modifier を Apply して厚みをメッシュとして確定してしまいます。
その後改めて同じように取っ手をつけてみましたが、、、、
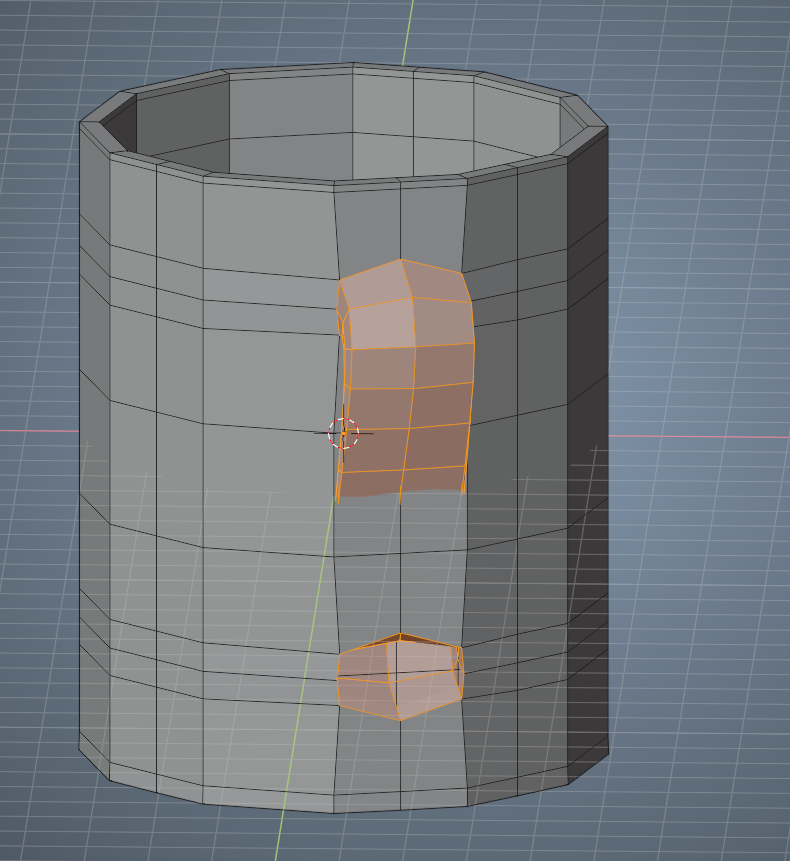
辺にねじれてしまいました、、、Twist を調整すると一見まともになるんですが、エッジが上下で対応しない感じなってしまっていて解決策が分かりませんでした。
押出と最後にブリッジで作成する
これからblenderを覚えたい人向け!コーヒーカップを1から作るチュートリアル記事 - 3DCG最新情報サイト MODELING HAPPY 上記の記事にあった方法を使いました。

この状況ならブリッジも問題なく動作しました。うーーん。分からないことが多い。。
付け根と取っ手の割も増やしてなんとなく形になったような。。

2つのフェースでブリッジしてみる
上記の記事だとカップの取っ手を作る際に 2 つのフェースでつなげていた。
それを真似して以下のように 2 つのフェースにしてみる。(to sphere はしている)
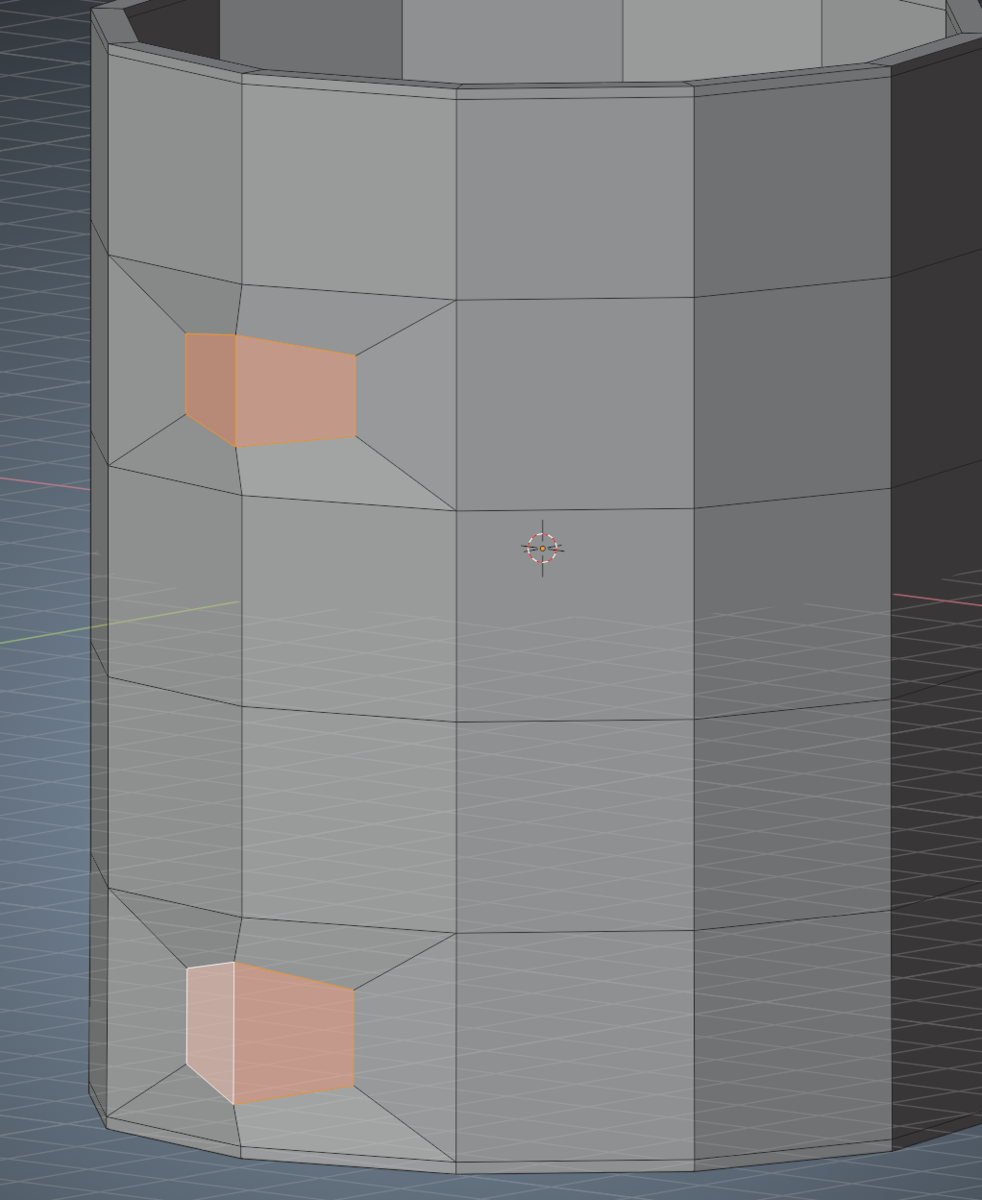
すると、かなり素直にブリッジが作成された。
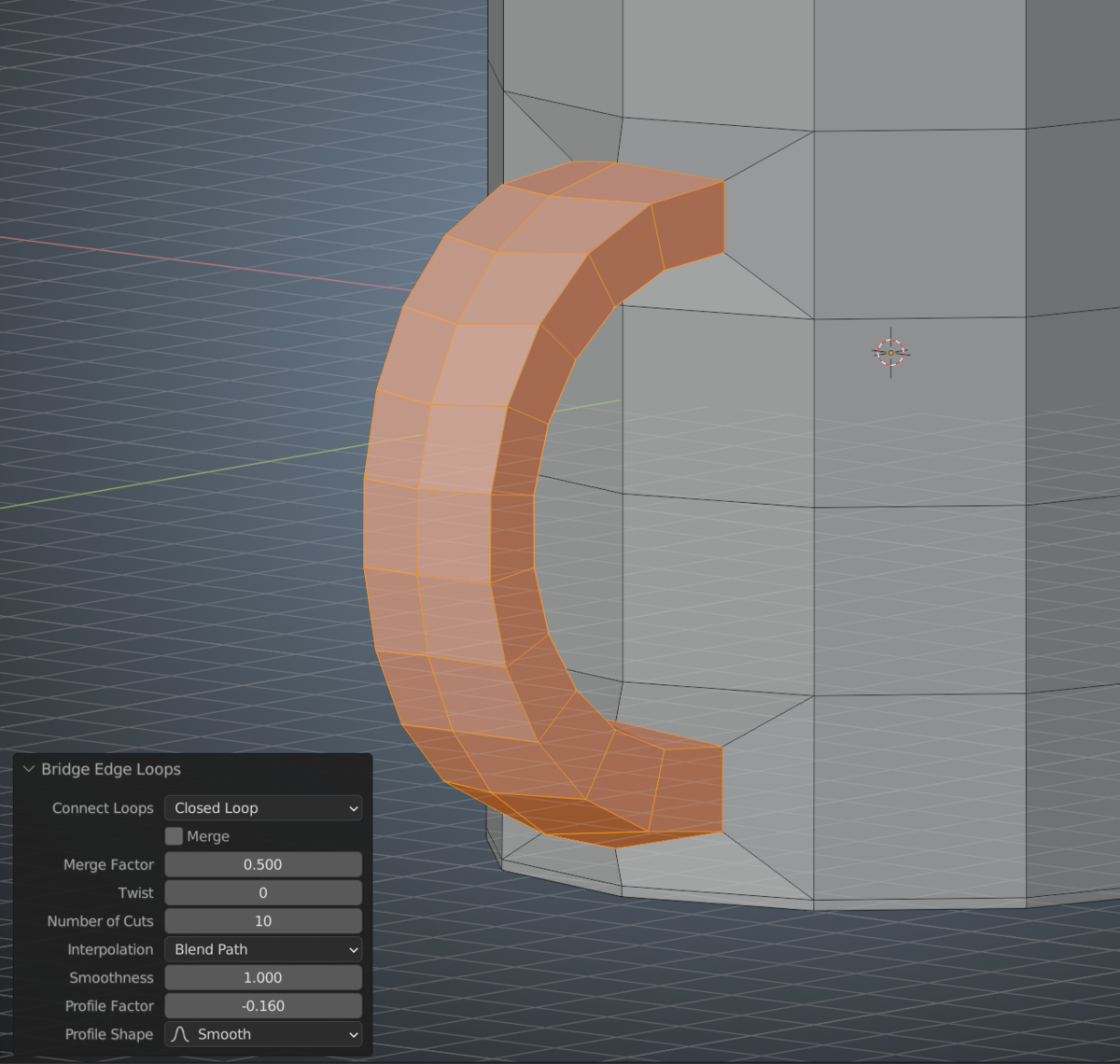
取っ手の付け根に割を増やして、Subdivision Surface Modifier をかけると、まあまあいい感じなった。
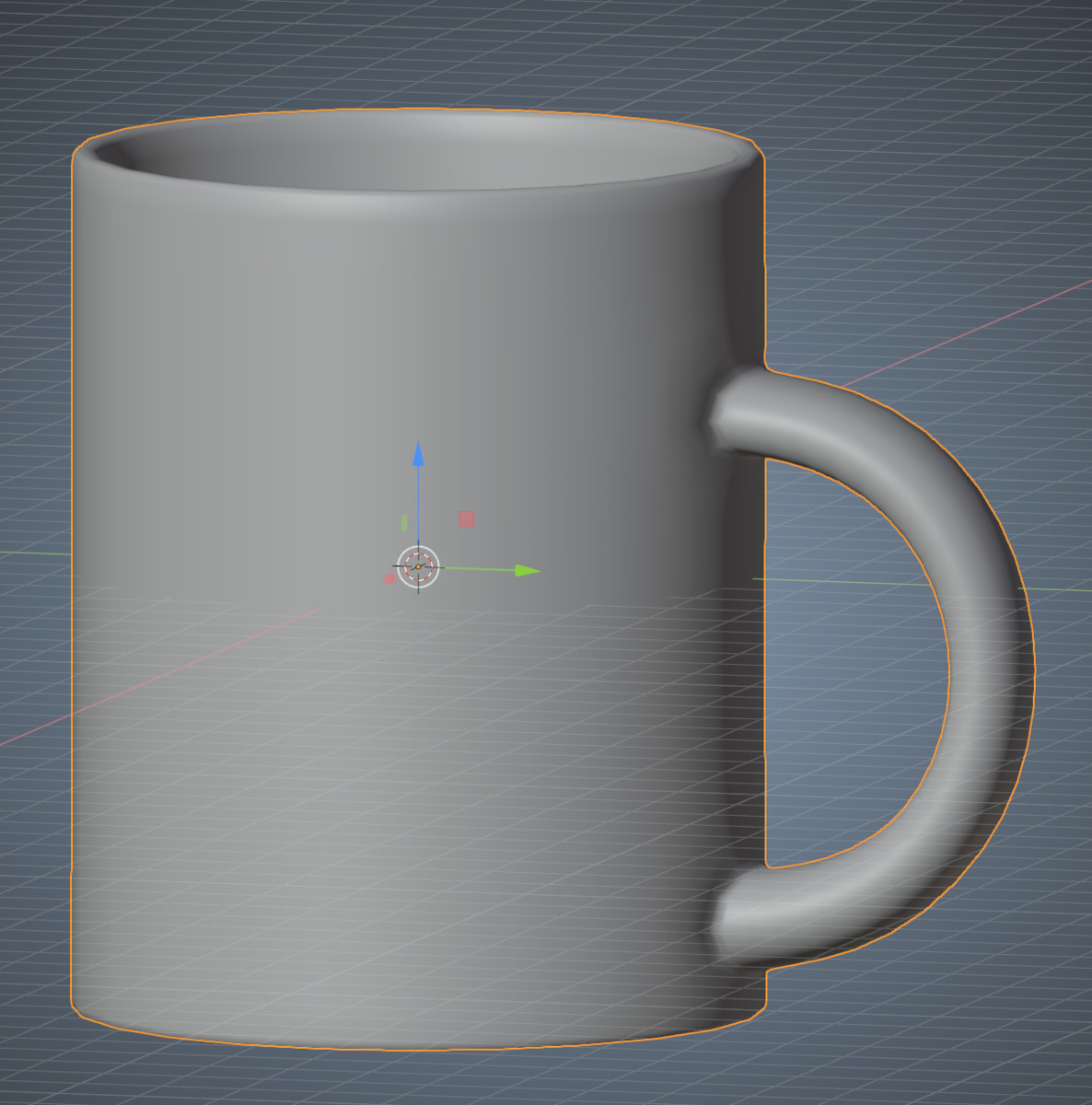
ブリッジだけでうまくいかせる方法
以下の記事によいサンプルがありました。58sec ぐらいのリンクを貼っています。 Blender Tutorial | The 9 TRUE(?) ways to model a cup handle - YouTube
2 つの穴の間に中継点を付けるというのはなるほどと、それでうまくいくんですね。(コード読めばわかるんだろうか)
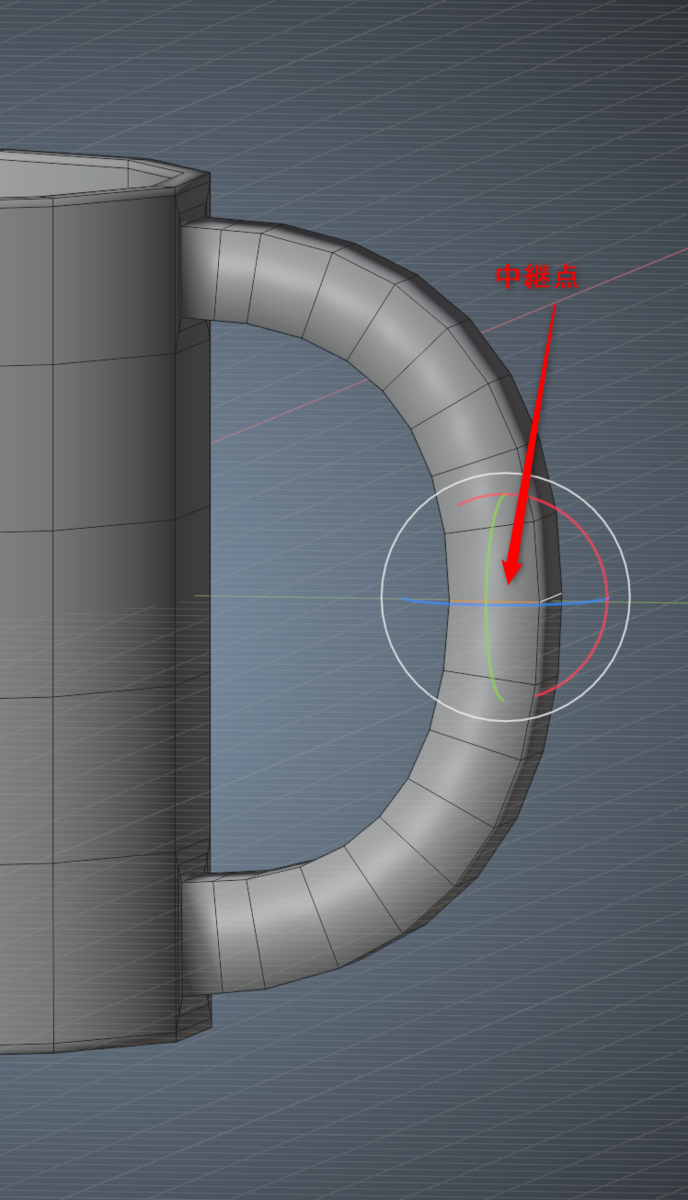
Spin を使ってみる
先程の動画で紹介されていた Spin もやってみました
| 起点になる面を選択して Spin を選ぶ |
|---|
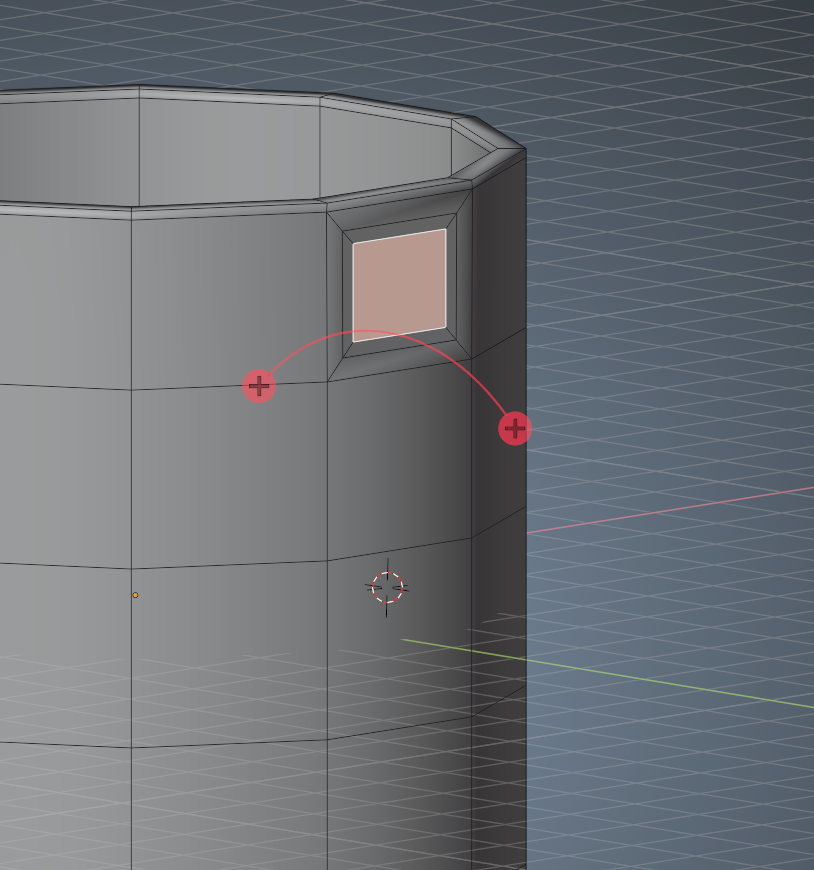 |
| 軸を合わせる |
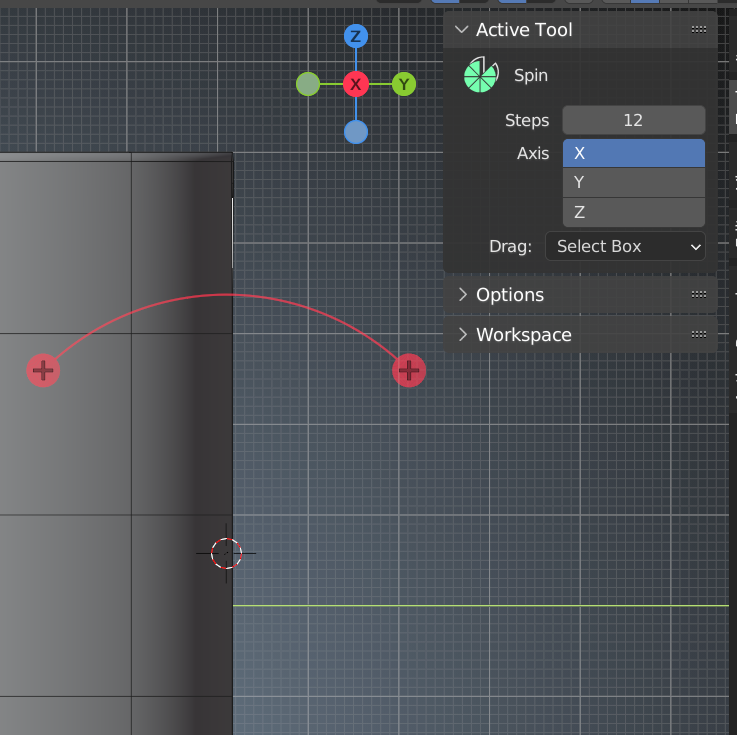 |
| カーブを作って微調整 |
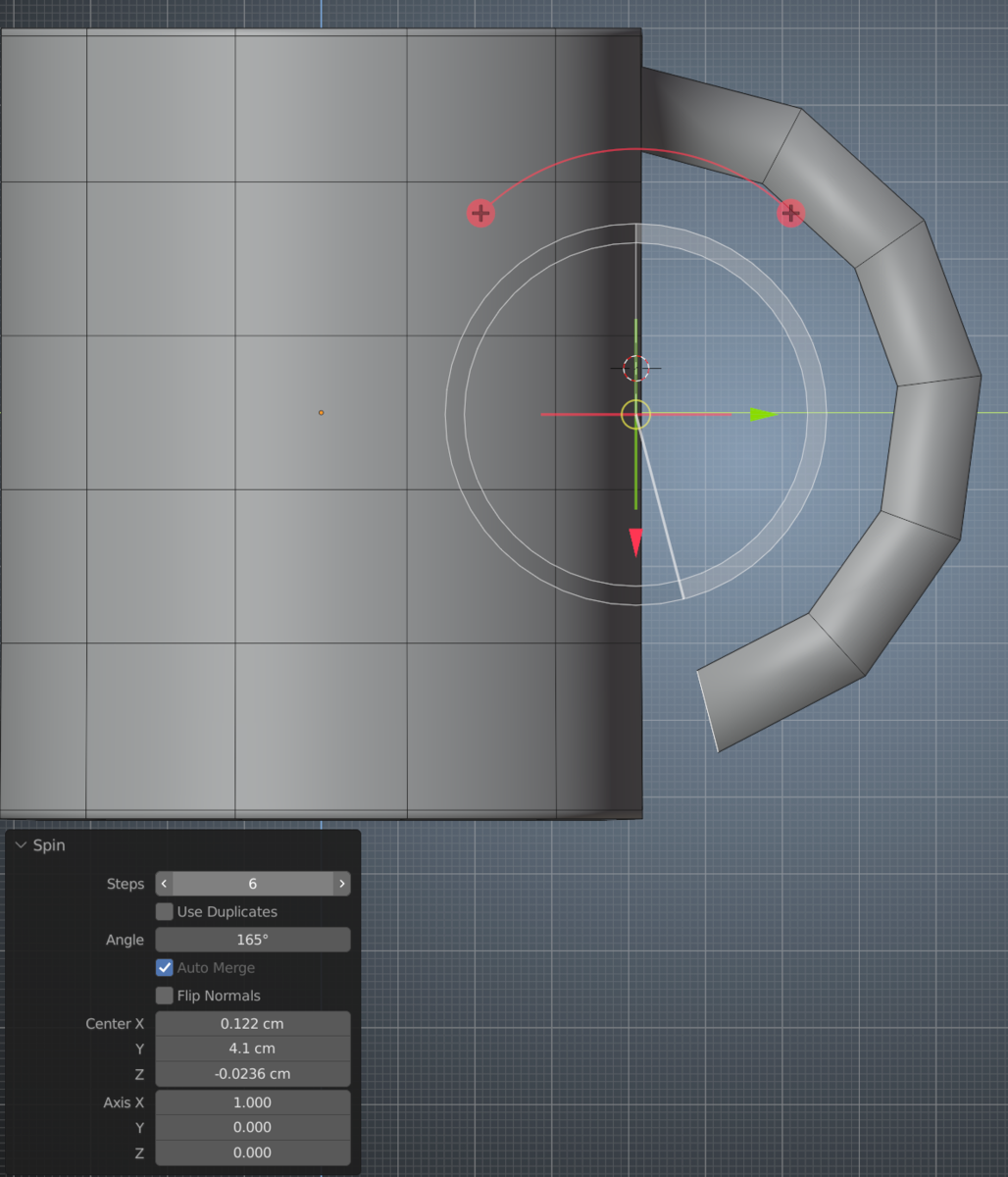 |
最後にBridge で接続して終わりです。Bridge 便利ですね。
カーブを使いたい
MAYA を使ったチュートリアルではカーブでの調整ができていました。ここまで Blender でやってきた内容だと全てメッシュでの調整になるのでカーブでもできることを確認します。
同じく先程の動画にサンプルがありました。
| オブジェクトモードでカーブを作る |
|---|
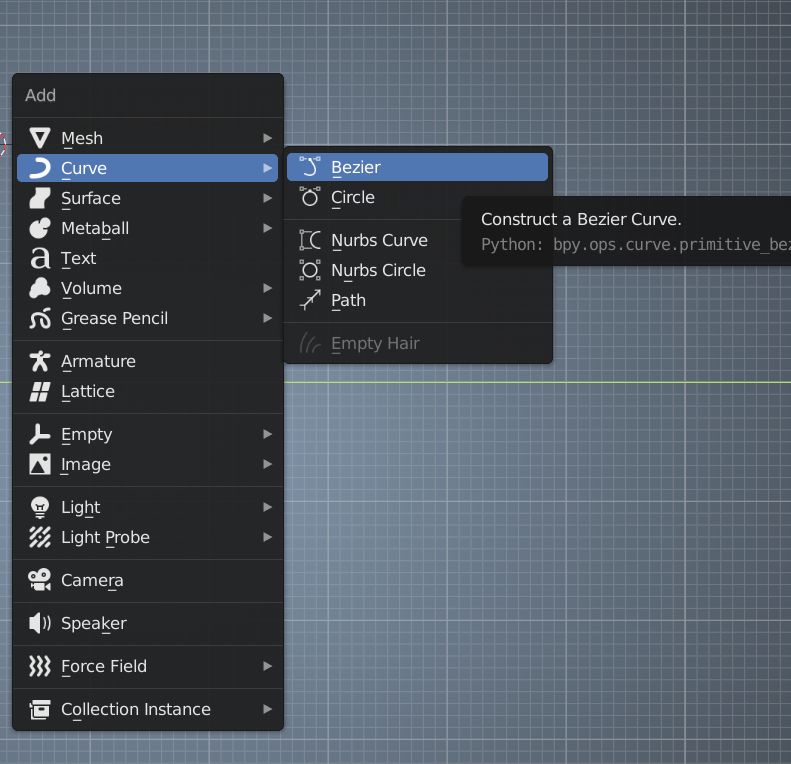 |
| カーブを回転させてカップの取っ手の方向に合わせる |
 |
| 編集モードにする |
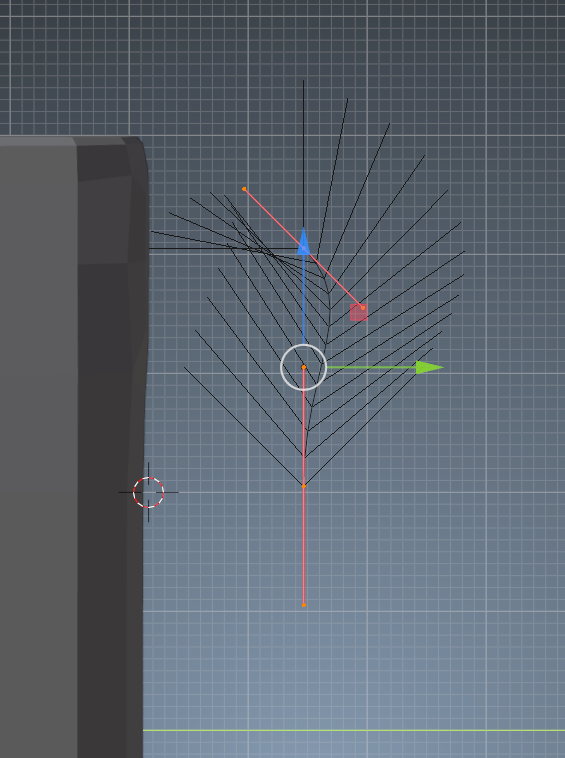 |
| カーブの両端のハンドルを移動させて、カップの取っ手の場所に持っていく |
 |
| 全ハンドルを選択した状態で Subdivide |
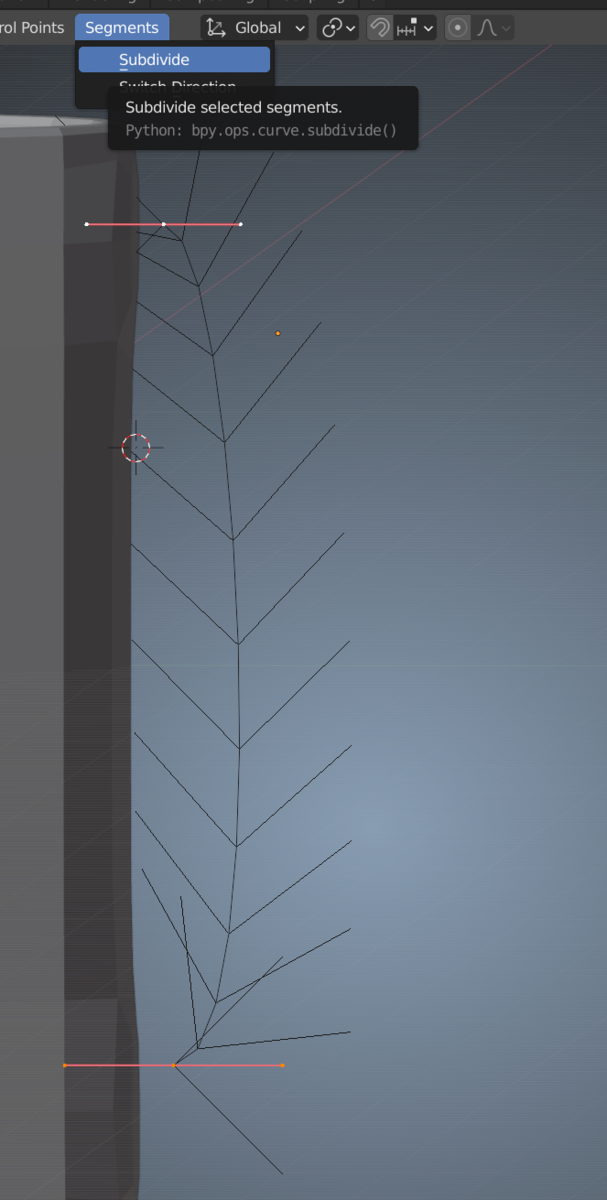 |
| 増えました |
 |
| 増えたハンドルで取っ手の形を整える |
 |
| Bevel をかける |
 |
| 配置を微調整する |
 |
カーブは別オブジェクトとして作成しているので、先程の動画でも最終的にはオブジェクト同士を parent 化して終わっています。
メッシュ化する場合は以下でできるようです。

まとめ
コーヒーカップ一つ作るだけでここまで学ぶことが多いとは、、、何でもそうですが最初は大変ですね。。